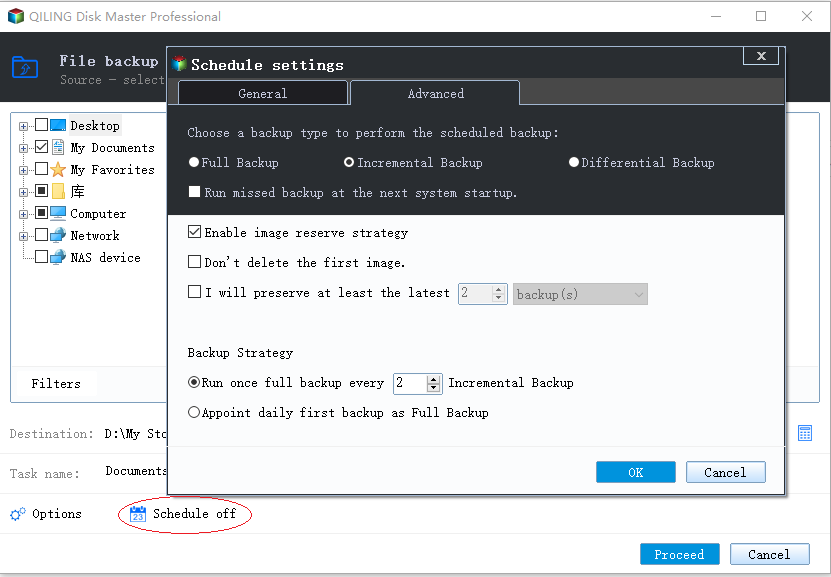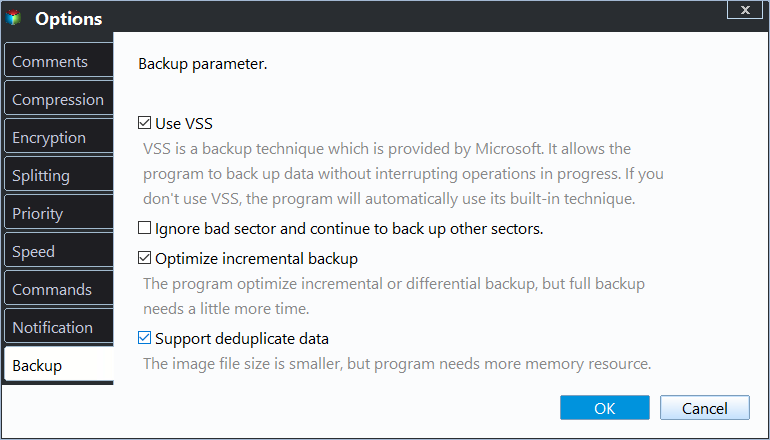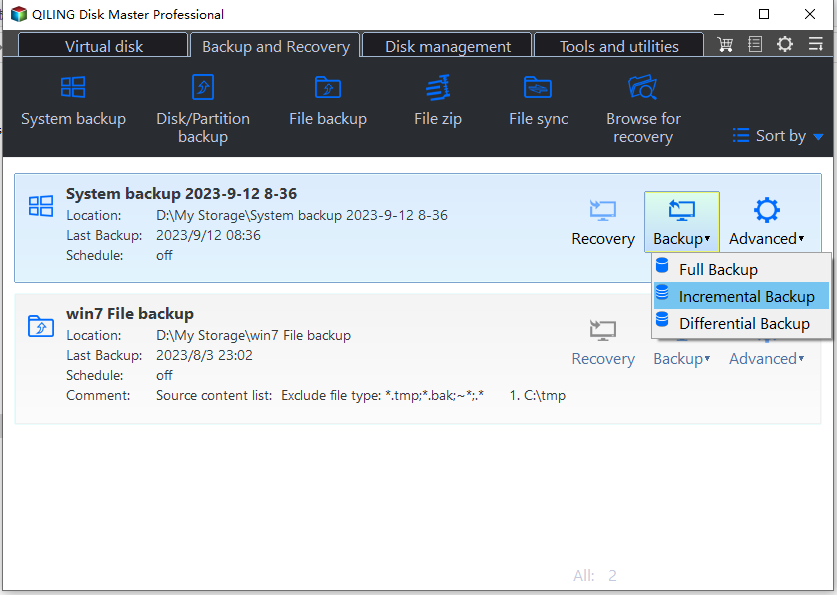Free Clonezilla Alternative for Incremental Backup in Windows 11/10
Can you use Clonezilla for incremental backup?
Clonezilla is a powerful open-source software that provides a range of features for disk imaging and cloning. It's a popular choice for users who want to create backups and clones of their data, and it's especially useful for users who need to recover their data in case of unexpected damages.
Clonezilla is a powerful open-source software that provides a range of features for disk imaging and cloning. However, it's worth noting that Clonezilla can only perform full backups, and incremental backups or differential backups are currently not available.
Clonezilla alternative software - Qiling Disk Master
Qiling Disk Master Standard is a powerful alternative to Clonezilla that provides a range of features for disk imaging and cloning. With its easy-to-use interface, you can perform various backup and cloning tasks with ease.
Incremental backup is a popular method for backing up data, but it can be vulnerable to data loss if previous backups are deleted. Qiling Disk Master offers a solution to this problem by automatically creating a full backup before deleting any incremental backup.
Qiling Disk Master is a powerful tool that offers a range of features to help you manage your computer's data. With its backup, recovery, and clone capabilities, you can ensure that your data is safe and easily recoverable, even in the event of a disaster.
How to create incremental backups with Qiling Disk Master
Incremental backup is a powerful way to protect your data, and Qiling Disk Master makes it easy. With its user-friendly interface and robust features, you can create incremental backups with ease.
Step-by-step to create an automatic incremental backup:
1. Open the software, select Backup on the left pane. Choose File Backup as an example to back up files & folders.
2. Choose Add Folders or Add Files accordingly to select the data you want to back up.
3. Specify a destination to store the backup. You can expand the drop-down menu to Select a network location or Select a cloud drive as you need.
4. To create an automatic incremental backup, click Schedule Backup to set up a schedule, it will run in incremental mode by default. Optionally, you can also manage Options and create a retention policy in Backup Scheme before Proceed.
👉Schedule Backup: General options include Daily/Weekly/Monthly. You can further set up the specific time, intervals, or choose to perform scheduled full backup. In Qiling Disk Master Professional or higher editions, you will enjoy the options of Event triggers/USB plug in.
👉Backup Scheme: Set up a rule to retain certain number of backups and automatically delete older backups. It's a powerful function to save your storage space and available in Professional or higher editions. Optionally, you can also choose scheduled differential backup (supported by Pro edition) instead of incremental backup here.
👉Options: Manage backup comments, email notification, compression level and image splitting, etc.
*If you simply want to perform an one-time incremental backup instead of scheduled incremental backup, then you don't need to set up the backup schedule, just find any backup task you created before in the main interface, choose Backup -> Incremental Backup to run it once.
What's more
In addition to incremental backup, Qiling Disk Master also allows you to perform one-time or scheduled differential backup. Here's how it works:
That is, you'll need the last full backup plus all the subsequent backups to restore an incremental backup; the last full backup and the subsequent backup of a specific date to restore a differential backup.
Backing up your data is an essential step in maintaining data integrity and ensuring business continuity. When it comes to choosing the right backup type, understanding the differences between full, incremental, and differential backups can be overwhelming.
| Full Backup | Differential Backup | Incremental Backup | |
| Backup Speed | Slowest | Moderate | Fastest |
| Storage Space | Most | Moderate | Least |
| Restoration Speed | Fastest | Moderate | Slowest |
Based on your needs, you may find that our Professional edition offers the advanced features you're looking for. This edition provides a range of capabilities, including differential backup, that can help you achieve your goals.
Related Articles
- How to Do Incremental and Differential Backup in Windows 10
- How to Run Robocopy Incremental Backup on Schedule [Guide]
- Windows Server Backup: Differential & Incremental Backup
- Daily Incremental Backup vs Daily Differential Backup