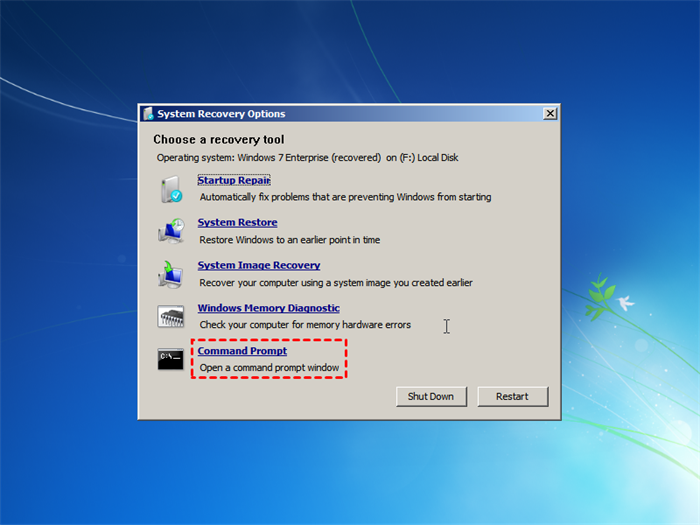Bootrec or Bcdboot Command Prompt Fix Issues with Your Boot Records
- Still unable to boot Windows 7 after running Startup Repair
- Fix master boot record in Windows 7 using command prompt
- Master boot record concepts you need to know
- Steps to repair MBR in Windows 7 using Bootrec command prompt
- Repair master boot record in Windows 10 or 11 using Bcdboot
- The Alternative way to fix boot records using Command Prompt
- Conclusion
Still unable to boot Windows 7 after running Startup Repair
"I failed to boot my Dell laptop running Windows 7 this morning. Then I decided to use Startup Repair to repair Windows 7 not the booting problem. However, Startup Repair is unable to solve this problem with the message "Startup repair cannot repair this computer automatically". I'm in a mess. Is there anyone who can help me to fix the computer not booting issue? Thanks a lot."
Startup Repair is helpful if your Windows is unable to boot. It can scan your computer and fix a corrupted system to repair Windows. However, you may find the Startup Repair is not working.
It does not matter, Microsoft still provides you the Bootrec.exe to repair master boot record, boot sector, and boot configuration data (BCD) in Windows 7. And you can also use Bootrec.exe as well as Bcdboot command prompt to fix issues with your boot records in Windows 10 or Windows 11.
Fix master boot record in Windows 7 using command prompt
Here we will use the Bootrec Command Prompt to fix issues with your boot records. Before starting, you need to understand related concepts and then fix Windows 7 boot failure with the corresponding commands.
Master boot record concepts you need to know
Master Boot Record (MBR)
Master Boot Record (MBR) belonging to boot record, which contains the disk signature, partition table for the drive and a small amount of executable code for the boot start. When it is damaged or corrupted, you may not be allowed to boot system and receive error messages like Operating System not found, Invalid Partition Table or Operating System not found.
Boot sector
The boot sector is a small section located at the beginning of a hard drive, which hosts MRB and holds some code and data that can help BIOS hand off the startup process to Windows.
Boot Configuration Data (BCD)
The Boot Configuration Data (BCD) contains boot information and partition parameters. If there is something wrong with the BCD file, you might fail to boot Windows and receive error message like Boot Manager is missing.
Steps to repair MBR in Windows 7 using Bootrec command prompt
After that, you could continue to access the command prompt window and type the corresponding command to fix your master boot record.
1. Boot form Windows Installation media.
2. In the initial Windows installation screen, click "Repair your computer".
3. Choose your operating system (here is Windows 7) and click "Next".
4. In the System Recovery Options window, click "Command Prompt".
5. Type Bootrec /fixmbr and hit Enter. It will write a new Windows-compatible MBR based on the version of your windows to the boot sector and it will not overwrite the existing partition table.
6. Type Bootrec /fixboot and hit Enter. It will try to create new boot sectors on the hard disk if Windows detects damage. Usually, this happens where you install an older version of Windows or a non-compatible operating system such as Linux.
7. Type Bootrec /rebuildbcd and hit Enter. It will fix errors like Boot Manager is Missing in the previous command and restore boot entries for older versions of Windows in a dual boot system.
8. If the Bootrec /rebuildbcd command does not work, type Bootrec /ScanOs and hit Enter. It will find and restore entries for older versions of Windows.
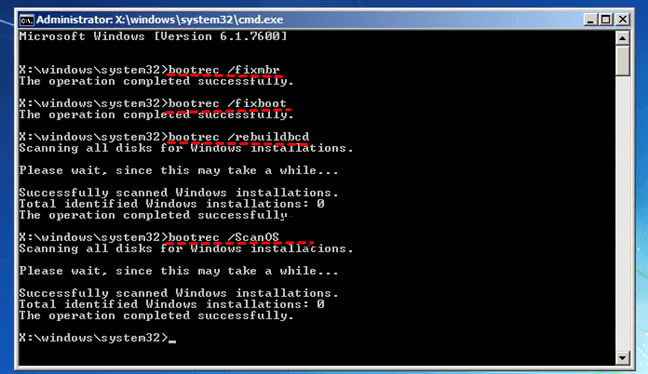
Repair master boot record in Windows 10 or 11 using Bcdboot
In general, most of the latest Windows 10 and 11 computers use GPT disk and UEFI boot mode. Unlike Windows 7, it uses an EFI partition to load the bootloader (EFI\Microsoft\Boot\bootmgfw.efi), which in turn handles the booting of Windows. If this partition is damaged or if the files on it, the EFI Bootloader are corrupted, then your computer can't start Windows.
To fix Windows 10 or 11 boot failure, you can choose to use the Bootrec.exe or Bcdboot command prompt. Here we will introduce you the second one. If you want to use the first command tool, go back to previous section and follow the steps above. Please replace the last step to backup BCD (Boot Configuration Data) store and then run bootrec /RebuildBcd again.
- bcdedit /export C:\BCD_Backup
- c:
- cd boot
- attrib bcd -s -h -r
- ren c:\boot\bcd bcd.old
- bootrec /RebuildBcd
Then follow the steps below to use the Bcdboot command prompt to fix issues with your boot records.
1. Boot from Windows Installation media. Click "Repair your computer" > "Troubleshoot" > "Advanced Options" and select "Command Prompt".
2. In order to repair the EFI bootloader, you need to mount the EFI system partition with the following commands.
- diskpart
- select disk 0
- list volume
- select volume [number]
- assign letter=[drive letter]:
- exit

Notes:
❤ The list volume command is to help you identify the EFI system partition on the disk. It is usllay marked as Hidden and formatted with FAT32 file system. And the size is 100MB.
❤ Replace the [number] parameter with your EFI system partition number.
❤ Replace the [drive letter parameter with the one you like. It can't be a drive letter currently using in the disk.
3. Type cd /d [drive letter]:\EFI\Microsoft\Boot\ to find the EFI system partition. Here the [drive letter] is the one you previously assign for EFI system partition.
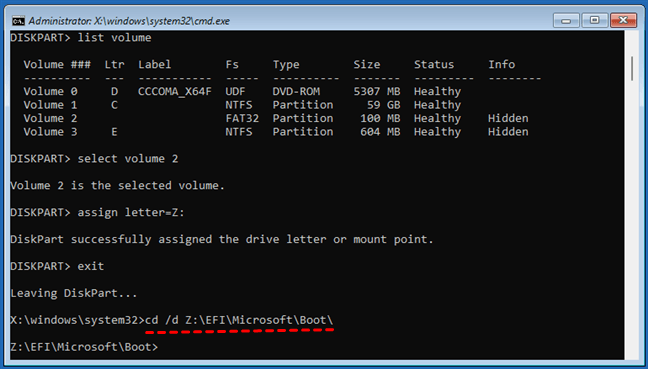
4. Type bcdboot C:\Windows /s [EFI system partition letter]: /f UEFI and hit Enter. It will rebuild the BCD store (Boot Configuration Data).
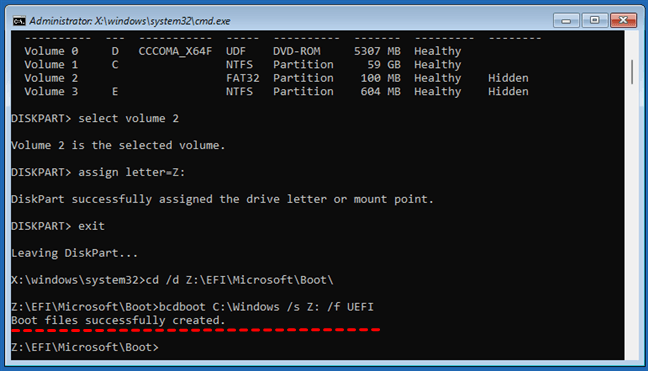
The Alternative way to fix boot records using Command Prompt
When Command Prompt can't fix issues with your boot records and you are still unable to boot Windows, it is a nice choice to perform a system restore. Here I suggest you try a third-party backup and restore freeware – Qiling Disk Master Standard to help you restore your system to earlier status when you are unable to boot your computer. It is able to work with Windows 7/8/10/11, XP, and Vista.
Let's see how it works, suppose that you have created a system backup via Qiling Disk Master. Well, a bootable CD/DVD or USB created by Qiling Disk Master is necessary. If not, please download it and create one on another working computer.
If your system image is created on another PC, you need to perform dissimilar hardware restore from the boot. Please note this feature is available on the Professional version or higher. Please upgrade to enjoy if you are in this case.
1. Boot your computer with the bootable media you created by Qiling Disk Master. For different computer models, the key can be different. As usual, the Del key is for desktops and F2 for laptops.
2. Here you'll enter the main interface of Qiling Disk Master Standard. Under the "Restore" tab, choose "Select Image File" to browse the image you want to restore.
3. Tick "Restore this system backup" and click "Next". If the disk on your computer is damaged, tick "Universal Restore" as well.
4. Select a new hard drive and click "Next".

5. Under the Operation Summary window, click "SSD Alignment" if your new hard drive is an SSD disk. Then, "Proceed" to perform the system restore operation.
Tips:
- By default, if you restore a system image created on another computer, this software will check the Universal Restore feature and ask you to upgrade now. Please do as suggested.
- Also, this software allows you to deploy system image to multiple computers over network. The easiest way is to use its Qiling Image Deploy tool on the Technician or TechPlus edition of this software.
Conclusion
It is a good idea to use Command Prompt to fix issues with your boot records when you are unable to boot the computer and Startup Repair not working. But in order to better protect your computer, it is advised to apply Qiling Disk Master to backup Windows 7/10/11 in advance, thus you can restore it if necessary.
Surprisingly, Qiling Disk Master offers you flexible backup solutions and schedules. So you can use it to create system, disk, partition, file, or cloud backup and make it run automatically. The daily, weekly, or monthly schedule backup is totally free of charge and helps you create multiple backups. Besides, you can also use the premium feature - event triggers and USB plug in.
Related Articles
- Startup Repair or Boot Repair Windows 7 Using Command Prompt
You can run Startup Repair or Command Prompt Windows 7 boot repair to fix Windows 7 boot problems easily. And the best way to prevent this is to create a system image. - Repair Windows Bootloader: UEFI and MBR – 3 Ways
How to repair Windows Bootloader? Read this tutorial to learn how to solve this problem and avoid reinstalling the OS. You can also find a useful software to protect your computer and system. - How to Run Windows 10 Startup Repair Using Command Prompt
Having troubles booting your computer? The essay below provides you with some solutions to fix Windows 10 startup repair using command prompt. In addition, this article also provides a better alternative, read on if you are interested. - Repair Windows 11 with Command Prompt (SFC, DISM, etc)
Find your Windows 11 works improperly and want to fix it using Command Prompt? Read this article carefully to get a complete guide.