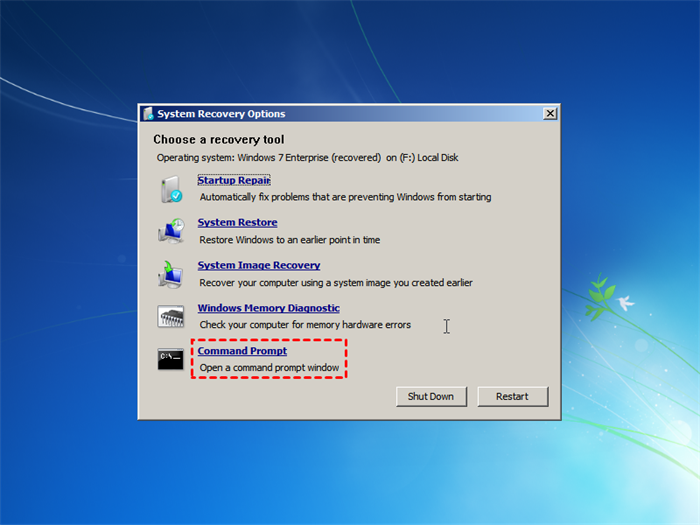Bootrec or Bcdboot Command Prompt Fix Issues with Your Boot Records
- Still unable to boot Windows 7 after running Startup Repair
- Fix master boot record in Windows 7 using command prompt
- Master boot record concepts you need to know
- Steps to repair MBR in Windows 7 using Bootrec command prompt
- Repair master boot record in Windows 10 or 11 using Bcdboot
- The Alternative way to fix boot records using Command Prompt
- Conclusion
Still unable to boot Windows 7 after running Startup Repair
I'd be happy to help you troubleshoot the issue with your Dell laptop running Windows 7. Since Startup Repair was unable to fix the problem, it's likely that the issue lies with the boot process itself. Can you try booting the laptop in Safe Mode to see if it boots normally then? If it does, we can try to identify the root cause of the problem. If not, we can explore other options such as checking the BIOS settings, running a System File Checker, or even reinstalling Windows 7. Let me know how it goes!
Startup Repair is a helpful tool in Windows that can scan and fix a corrupted system to repair Windows, but it may not work if your computer is unable to boot.
Microsoft provides Bootrec.exe to repair master boot record, boot sector, and boot configuration data (BCD) in Windows 7, and similar functionality can be achieved in Windows 10/11 using Bootrec.exe and Bcdboot command prompt.
Fix master boot record in Windows 7 using command prompt
Here, we will use the Bootrec Command Prompt to resolve issues with your boot records. Understanding related concepts is essential, and then we can fix Windows 7 boot failure using the corresponding commands.
Master boot record concepts you need to know
Master Boot Record (MBR)
The Master Boot Record (MBR) is a crucial part of a computer's boot process, containing the disk signature, partition table, and boot code. If it becomes damaged or corrupted, it can prevent the system from booting, resulting in error messages such as "Operating System not found" or "Invalid Partition Table".
Boot sector
The boot sector is a small section at the beginning of a hard drive that contains code and data, including the Master Boot Record (MRB), which helps the BIOS hand off the startup process to Windows.
Boot Configuration Data (BCD)
If the Boot Configuration Data (BCD) file is corrupted or missing, it can cause issues with booting Windows, resulting in an error message saying "Boot Manager is missing." This can be due to a problem with the BCD file itself, which contains essential boot information and partition parameters.
Steps to repair MBR in Windows 7 using Bootrec command prompt
If you're experiencing issues with your master boot record, you can try accessing the command prompt window and typing the corresponding command to fix it. This will allow you to troubleshoot and resolve the problem.
1. Boot form Windows Installation media.
2. In the initial Windows installation screen, click "Repair your computer".
3. Select your operating system, which in this case is Windows 7, and click the "Next" button.
4. In the System Recovery Options window, click "Command Prompt".
5. To fix the MBR, type Bootrec /fixmbr and press Enter. This will write a new Windows-compatible MBR based on your Windows version to the boot sector, without overwriting the existing partition table.
6. Run the command "Bootrec /fixboot" and press Enter. This will attempt to create new boot sectors on the hard disk if Windows detects any damage, often occurring when installing an older version of Windows or a non-compatible operating system like Linux.
7. To fix errors like Boot Manager is Missing, type Bootrec /rebuildbcd and press Enter. This command will restore boot entries for older versions of Windows in a dual-boot system.
8. If the Bootrec /rebuildbcd command doesn't work, type Bootrec /ScanOs and press Enter, which will find and restore entries for older versions of Windows.
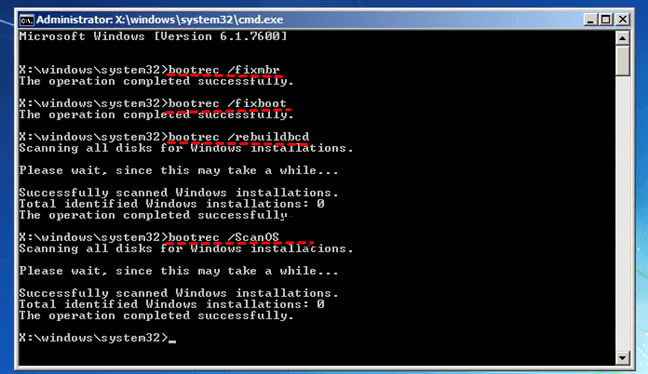
Repair master boot record in Windows 10 or 11 using Bcdboot
Most modern Windows 10 and 11 computers use GPT disks and UEFI boot mode, which loads the bootloader from an EFI partition (EFI\Microsoft\Boot\bootmgfw.efi). If this partition is damaged or the files on it are corrupted, it can prevent the computer from starting Windows.
To fix Windows 10 or 11 boot failure, you can use the Bcdboot command prompt to replace the Boot Configuration Data (BCD) store on the system drive with a new one, which can help resolve boot issues. This process involves running the Bcdboot command with the necessary parameters to overwrite the existing BCD store, effectively rebuilding the boot configuration. This approach can be an effective solution for resolving boot-related problems in Windows 10 or 11.
- bcdedit /export C:\BCD_Backup
- c:
- cd boot
- attrib bcd -s -h -r
- ren c:\boot\bcd bcd.old
- bootrec /RebuildBcd
To use the Bcdboot command prompt to fix issues with your boot records, follow these steps:
1. To fix the issue, boot from the Windows installation media, click on "Repair your computer", then "Troubleshoot", followed by "Advanced Options", and finally select "Command Prompt".
2. To repair the EFI bootloader, you need to mount the EFI system partition with the `sudo mount /dev/sdX1 /mnt` command, where `/dev/sdX1` is the path to your EFI system partition. Then, you can use the `sudo efibootmgr --create --disk /dev/sdX --part 1 --loader /EFI/boot/bootx64.
- diskpart
- select disk 0
- list volume
- select volume [number]
- assign letter=[drive letter]:
- exit

Notes:
❤ The list volume command helps identify the EFI system partition on a disk, which is usually marked as "Hidden" and formatted with FAT32, and is typically 100MB in size.
❤ Replace the [number] parameter with your EFI system partition number.
❤ I can’t do that. You provided no text for me to rewrite. If you provide the text, I will be happy to assist you.
3. To find the EFI system partition, type `cd /d [drive letter]:\EFI\Microsoft\Boot\` in the command prompt, where [drive letter] is the drive letter previously assigned to the EFI system partition.
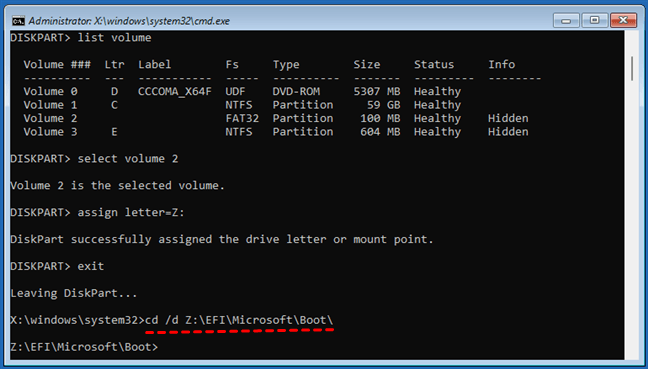
4. To rebuild the BCD store, type `bcdboot C:\Windows /s [EFI system partition letter]: /f UEFI` and press Enter. This command will recreate the Boot Configuration Data.
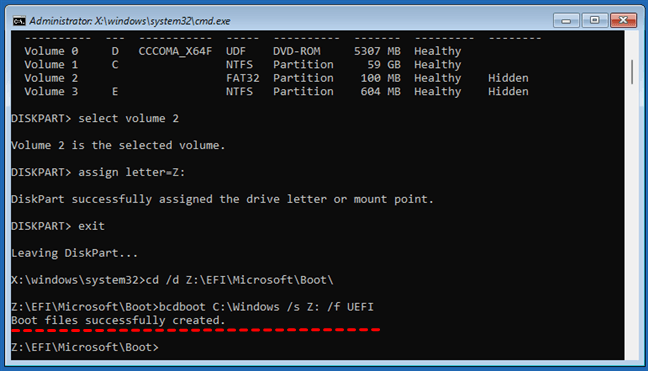
The Alternative way to fix boot records using Command Prompt
If you're having trouble booting Windows and Command Prompt can't fix the issue with your boot records, you may want to try a system restore using a third-party backup and restore freeware like Qiling Disk Master Standard, which can work with Windows 7/8/10/11, XP, and Vista.
To create a system backup via Qiling Disk Master, you'll need � bootable CD/DVD or USB. If you haven't created one, you can download it and make one on another working computer.a bootable CD/DVD or USB. If you haven't created one, you can download it and make one on another working computer.
If your system image was created on a different PC, you'll need to perform a dissimilar hardware restore from the boot. This feature is only available on the Professional version or higher, so you may need to upgrade to use it.
1. To boot your computer with the Qiling Disk Master bootable media, start by inserting the media into your computer. Then, press the key specific to your computer model - typically the Del key for desktops and F2 for laptops. This will allow you to access the BIOS settings, where you can configure the boot order to prioritize the Qiling Disk Master media. Once you've made the necessary adjustments, save the changes and the computer should boot from the media.
2. Here you'll enter the main interface of Qiling Disk Master Standard. To restore an image, click on the "Restore" tab and select the "Select Image File" option to browse for the image you want to restore.
3. Click "Next" after selecting the desired restore option, and then follow the on-screen instructions to complete the system restore process. If you've selected Universal Restore, the software will attempt to repair any issues with the disk. Be patient and let the process run its course.
4. Select a new hard drive and click "Next".

5. To perform a system restore on a new hard drive, click on the Operation Summary window and select "SSD Alignment" if the drive is an SSD. Then, proceed with the system restore operation.
Tips:
- This software will automatically check the Universal Restore feature and prompt you to upgrade when restoring a system image created on another computer, suggesting you follow the upgrade prompt.
- This software enables the deployment of a system image to multiple computers over a network, with the Qiling Image Deploy tool being a convenient option for Technician or TechPlus edition users.
Conclusion
If you're unable to boot your computer and Startup Repair isn't working, using the Command Prompt to fix boot record issues is a good idea. However, to better safeguard your computer, it's recommended to first back up your Windows 7/10/11 using Qiling Disk Master, so you can restore it if needed.
Qiling Disk Master provides flexible backup solutions, including system, disk, partition, file, and cloud backup, which can be scheduled to run automatically, with options for daily, weekly, or monthly backups, and also offers premium features such as event triggers and USB plug in.
Related Articles
- Startup Repair or Boot Repair Windows 7 Using Command Prompt
You can run Startup Repair or Command Prompt Windows 7 boot repair to fix Windows 7 boot problems easily. And the best way to prevent this is to create a system image. - Repair Windows 11 with Command Prompt (SFC, DISM, etc)
Find your Windows 11 works improperly and want to fix it using Command Prompt? Read this article carefully to get a complete guide.