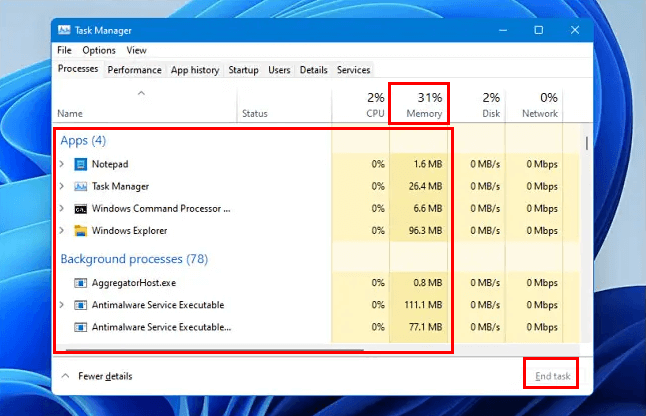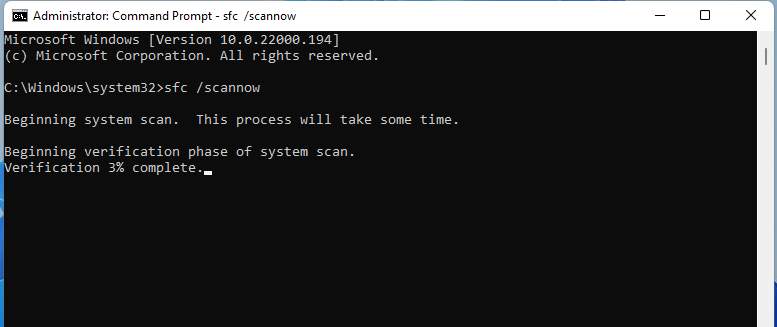What Should I Do When Computer Freezes? (7 Options)
- Help! My computer freezes on Windows 10
- What to do if computer freezes on Windows 10 and 11?
- ▶ Option 1. Add RAM or cleanup background programs
- ▶ Method 2. Scan for viruses or malware and delete them
- ▶ Option 3. Clean the dust to lower the temperature
- ▶ Option 4. Upgrade the device drivers
- ▶ Option 5. Check and fix corrupted system file
- ▶ Option 6. Extend system drive space
- ▶ Option 7. Upgrade HDD to SSD
- Conclusion
Help! My computer freezes on Windows 10
My Windows 10 desktop PC has been experiencing lagging and crashing issues for about 2 weeks, causing problems while browsing the web, running programs, and playing games. I'd like to know what's causing these issues and how to resolve them to prevent the computer from freezing randomly.
Computer freezes can be frustrating for both desktop and laptop users. There are several reasons why computers freeze regularly, including outdated software, overheating, malware, and hardware issues such as faulty RAM or a failing hard drive. Additionally, resource-intensive programs, driver problems, and power supply issues can also cause computers to freeze. By identifying and addressing these potential causes, users can take steps to prevent or resolve computer freezes and ensure a smoother user experience.
✦ There are multiple programs running in the background
✦ There is not enough space on C drive
✦ CPU is overheating
✦ PC is attacked by malware or viruses
✦ Corrupted system file
✦ Drivers are outdated
To fix computer freezes, start by updating your operating system and drivers to ensure you have the latest security patches and bug fixes. Next, run a disk cleanup and disk defragmentation to free up space and improve performance.
What to do if computer freezes on Windows 10 and 11?
Here, we provide 7 measures to deeply repair computer freezes, including from a hardware and software perspective, you can try them according to your needs.
▶ Option 1. Add RAM or cleanup background programs
If a PC is running low on memory, it may freeze when multiple programs are open at the same time due to a lack of system resources. Adding more RAM can help resolve this issue, as it allows the computer to run multiple programs smoothly.
You can also clean up background programs to free up resources, which will ensure that your computer doesn't freeze due to multiple programs running at the same time. Open Task Manager, right-click the programs running, and click End task.
▶ Method 2. Scan for viruses or malware and delete them
To prevent computer freezes, regularly scan for viruses or malware using Windows Defender or reliable third-party antivirus software.
▶ Option 3. Clean the dust to lower the temperature
The fan in the case attracts dust due to static electricity, clogging the air outlet and causing the computer to freeze when the CPU temperature is too high. Users must clean the dust to improve the computer's cooling efficiency.
Note: For more information about cleaning dust, please refer to the PC hardware cleaning tools section.
▶ Option 4. Upgrade the device drivers
Outdated drivers can cause computer freezes because they can't communicate properly with Windows and hardware devices, leading to lag. To fix this, ensure your drivers are always up-to-date.
▶ Option 5. Check and fix corrupted system file
Computer freezing problems can be caused by missing or corrupt system files, which can be resolved by running the System File Checker (SFC) tool to scan and repair any corrupt system files it detects.
To resolve the computer freezing issue, type "sfc /scannow" in the Command Prompt window, which is accessed by searching for Command Prompt, right-clicking and selecting Run as administrator, then pressing Enter. After the scan is complete, restart the computer to check if the issue has been resolved.
▶ Option 6. Extend system drive space
When the C drive runs out of space, extending it is a viable solution to prevent computer freezes.
Qiling Disk Master Professional is a tool that allows users to easily and safely manage disks and partitions. It enables users to allocate free space from one drive to another, such as from the D drive to the C drive when the C drive is almost full, using the Allocate Free Space feature.
Please download the demo version to see how it works.
Tip: If you want to migrate your Windows operating system to an SSD, you can also choose to just migrate the OS to the SSD, not the entire system.
Step 1. Install and open Qiling Disk Master Professional. Right-click the partition you want to allocate from and select "Allocate Free Space".
Step 2.In the pop-up window, select the C drive from the given list as the destination partition.
Step 3. Step 3.Finally, click Proceed to submit the operations.
▶ Option 7. Upgrade HDD to SSD
Upgrading from a hard disk drive (HDD) to a solid-state drive (SSD) can resolve freezing issues when playing games, especially if the HDD is old. This is because SSDs have faster read and write speeds than HDDs, making them a popular choice for gamers and others who want to improve their computer's performance.
Qiling Disk Master Professional can also help upgrade from HDD to SSD by cloning the HDD to the new SSD without losing data. Its Disk Clone feature offers two options: "Clone Disk Quickly" which only clones the used space to the new disk, and "Sector-by-Sector Clone" which clones all sectors to the new disk. This makes it easy to transfer your existing data and settings to the faster SSD.
Step 1. To clone a disk, click on "Tools" on the top bar and select "Clone Disk".
Step 2. To clone a disk, select a clone method from the options "Clone Disk Quickly" and "Sector-by-Sector Clone". For this example, we will choose "Clone Disk Quickly".
Step 3. Select the HDD as the source disk and hit on "Next".
Step 4. Select the SSD drive as the destination disk and click "Next".
Step 5. You can now resize a partition while creating it on a new hard drive.
Step 6. Click "Proceed" to execute the pending operation.
Conclusion
If your computer is freezing, try one of the many methods outlined in this guide to find what works best for you. Qiling Disk Master, which offers a range of advanced features, can also help manage your devices, including converting MBR to GPT, moving installed programs to another drive, disk defragmentation, deleting large files, and more.
Related Articles
- [6 Ways] How to Speed Up Computer Windows 10 Successfully
If your Windows 10 computer runs very slow, you can take a look at this post. We gather 6 easy but effective ways to speed up Windows 10 computer. So, read it on and learn how to increase Windows 10, Windows 8 and Windows 7 hard disk speed.