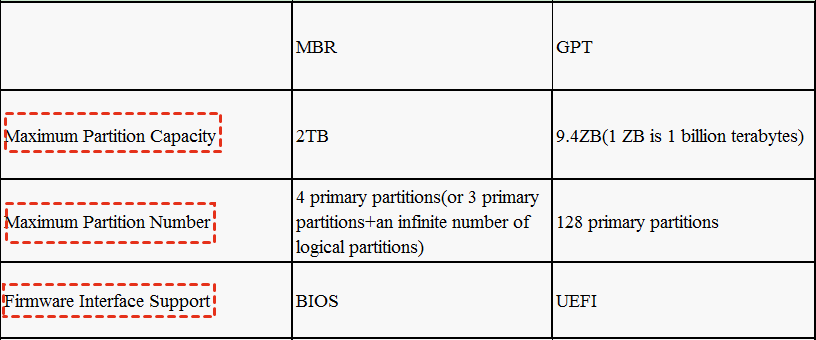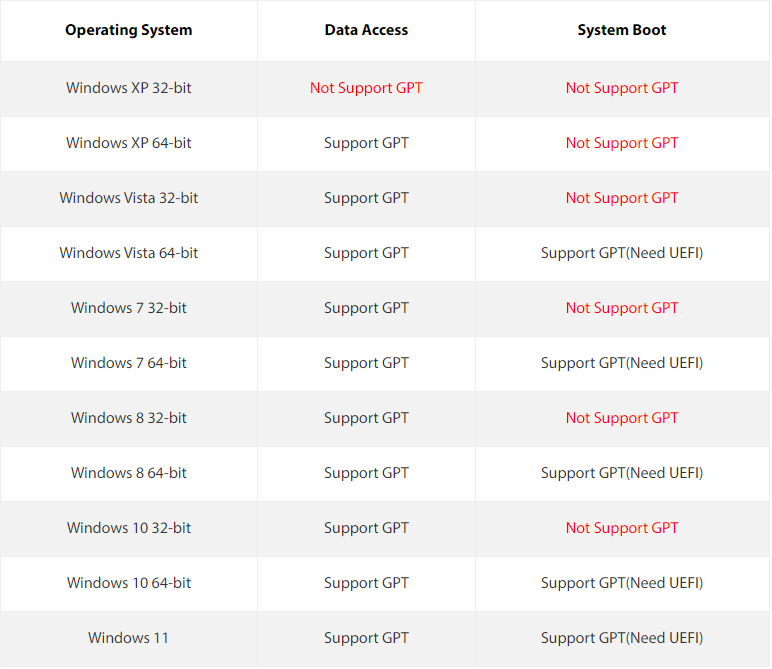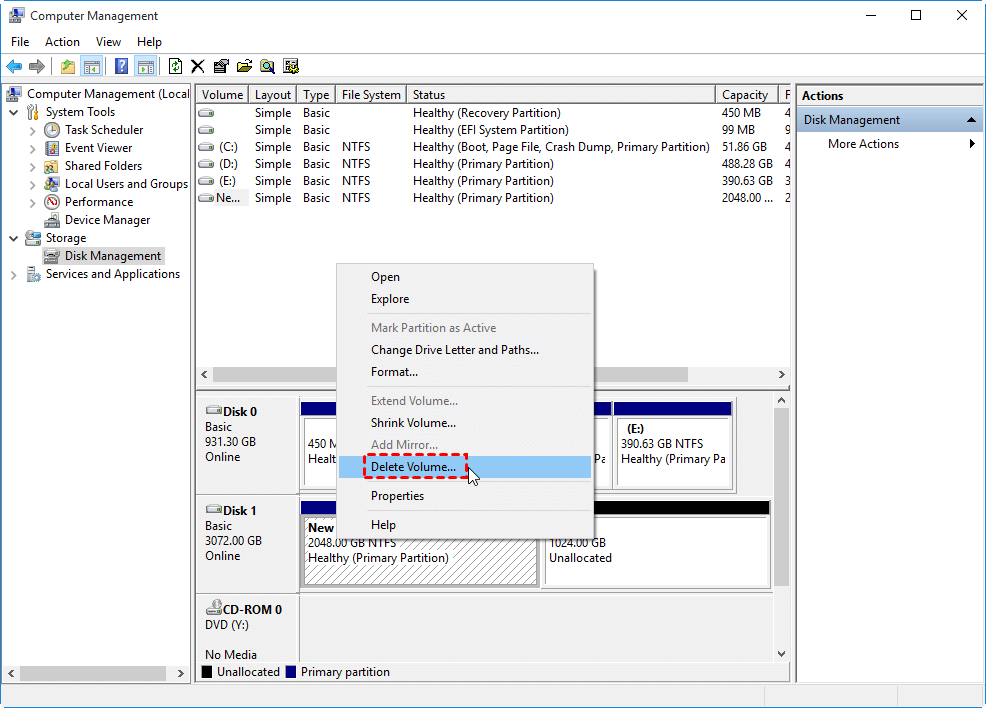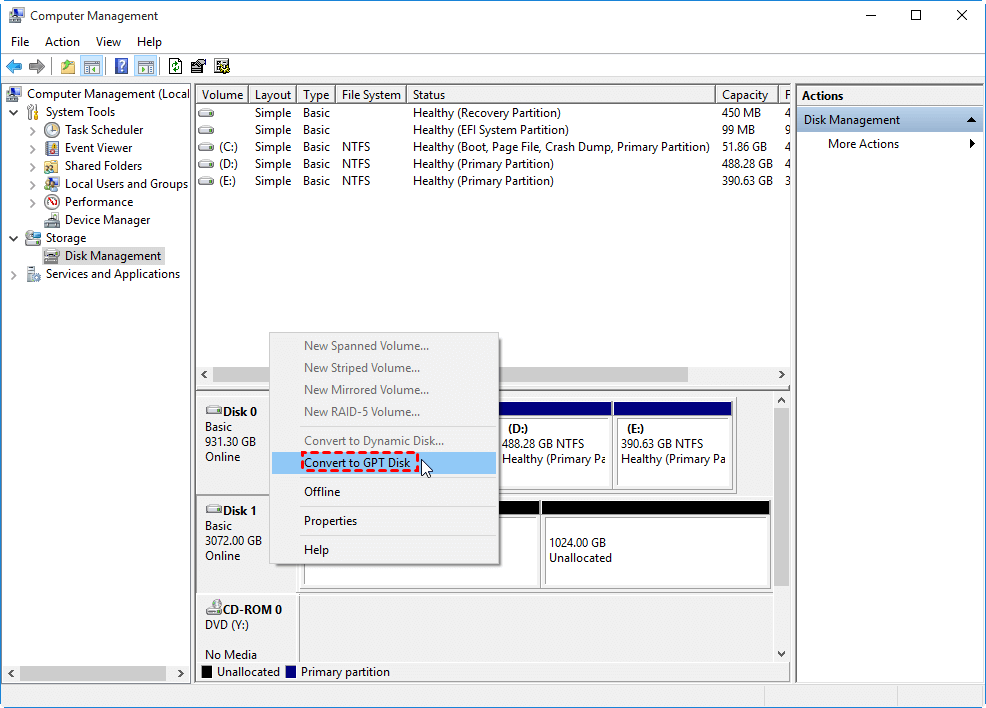[Three solutions] How to Convert HDD to GPT Effectively
About MBR and GPT
MBR (Master Boot Record) and GPT (Globally Unique Identifier Partition Table) are two kinds of partition styles. They differ in many aspects.
✿ Partitioning method
MBR uses a traditional 32-bit partition table to define the disk partitions. It supports up to four primary partitions or three primary partitions and an extended partition with multiple logical partitions inside.
GPT, on the other hand, uses a modern 64-bit partition table and supports up to 128 primary partitions on a single disk.
✿ Disk capacity
Due to its 32-bit structure, MBR has limitations on disk capacity. It can address up to 2 terabytes (TB) of disk space. Any space beyond this limit cannot be utilized by MBR.
GPT addresses the limitations of MBR and can handle much larger disk capacities. It supports drives larger than 2TB, making it suitable for modern high-capacity HDDs and SSDs.
✿ Data redundancy
MBR does not provide built-in data redundancy features. If the MBR itself becomes corrupt, the entire disk may become inaccessible, leading to potential data loss.
GPT incorporates a backup partition table at the end of the disk, providing redundancy. In case the main partition table becomes corrupted, the system can use the backup to recover the partition information, reducing the risk of data loss.
✿ Compatibility
MBR has been widely used for many years and is compatible with a wide range of operating systems, including older versions of Windows, macOS, and Linux.
While GPT is becoming more widely supported, it requires a Unified Extensible Firmware Interface (UEFI) instead of the legacy BIOS for booting. Most modern systems and newer versions of operating systems support GPT.
✿ Partition naming
MBR uses a single-byte value to identify partition types, which can lead to ambiguous partition names and limit the number of unique identifiers.
GPT uses Globally Unique Identifiers (GUIDs), which are 128-bit values, to identify partitions. This ensures globally unique names for each partition.
✿ Backup and restore
As MBR lacks built-in redundancy, its backup and restoration processes can be more complex and may require third-party tools.
GPT's backup partition table simplifies the backup and restoration process, making it more reliable and straightforward.
In a nutshell, the GPT partition style has the advantage over MBR.
When need to convert HDD to GPT?
MBR (Master Boot Record) and GPT (Globally Unique Identifier Partition Table) are two kinds of partition styles. They differ in many aspects:
If you are in the following condition, it is recommended to convert the disk into GPT:
1. You own a disk larger than 2TB.
For example, if you have a 4TB MBR HDD, the disk space beyond 2TB will show as unallocated space and you can't use it to store data. To make full use of HDD with a large capacity, you can convert it to GPT.
2. You want to create more partitions for classified storage.
MBR disk allows you to create four primary partitions or three primary partitions & one extended partition. To own more primary partitions, it is okay to convert the disk from MBR into GPT.
3. You encounter an error.
On EFI systems, you'll meet the "Windows cannot be installed to this disk, The selected disk has an MBR partition table" warning while installing Windows OS. To settle this issue, it is not a bad choice to change the hard disk drive to GPT.
Three easy ways to convert HDD to GPT in Windows
Before converting a hard disk drive into GPT, you need to have a basic understanding of operating system requirements:
◤ GPT disk is not supported in Windows XP 32-bit, Windows 2000, Windows NT 4, or Windows 95/98 in reading, write, and boot. It will present a GPT protective partition.
◤ You can use GPT disk in Windows 11/10/8.1/8/7, Vista, Windows Server 2003/2008(R2)/2012 (R2)/2016/2019/2022 (both 32bit and 64bit) for data storage; if you want to use GPT HDD as the boot device, your system should be 64bit and the motherboard should support UEFI.
Make sure that GPT disk can be supported by the operating system that you are using; then you can select one between the two offered simple yet effective ways to convert hard disk drive into GPT.
✔ Way 1. Easily convert HDD into GPT using a GUI tool without losing data
When your hard disk drive is allocated with multiple partitions and you don't want to lose data stored on it, or when you need to convert a system disk but don't have Windows installation media, it is a wise decision to turn to a third-party MBR to GPT converter tool. Here Qiling Disk Master Professional is introduced. This amazing and reliable tool allows you to convert data or system hard drive into GPT without deleting any partition. What's more, it can change a disk from GPT to MBR partition table without data loss.
Now, install it and have a look at how it works (Here takes converting a 3TB HDD to GPT as an example).
PS: It is available to download its demo version and have a try at first!
Step 1. Run Qiling Disk Master Professional. Locate the HDD that needs converting, right-click it, and choose Convert to GPT.
Step 2. Waiting for a moment to execute the operation.
1. For the system disk, you need to enter BIOS to change Legacy to EFI/UEFI after you convert it to GPT.
2. Qiling Disk Master Professional is compatible with Windows 11/10/8.1/8/7; for converting MBR to GPT in Windows Server 2022, 2019, 2016, 2012, or 2008, please employ Qiling Disk Master Server.
✔ Way 2. Convert HDD to GPT using CMD [clean disk is needed]
If your HDD is initialized with MBR but it is not allocated, or it is allocated but without necessary data, you can convert the MBR hard drive into GPT using CMD.
Step 1. Press Windows + R simultaneously, input cmd and press Enter key.
Step 2. Then, input diskpart and hit Enter key.
Step 3. Run the commands listed below:
• list disk
• select disk n (n refers to the number of the hard drive that you want to convert to GPT.)
• clean
• convert gpt
When you see Diskpart successfully converting the selected disk to GPT format, you can type exit and press Enter to close the window.
- ★Notes:
- If your disk is unallocated, you can omit the "clean" command.
- Since the "clean" command will erase all data on your disk, you'd better back up important data in advance.
- To convert an HDD with OS installed into GPT using this method, you can insert a Windows installation media into the computer, and boot from the installation disc. Then press "Shift+ F10" to access Command Prompt and run the commands aforementioned.
- But if your computer is running Windows 10 V1703 or later versions, you can use a built-in MBR2GPT tool to convert MBR-formatted system disk into GPT partition format without data loss.
✔ Way 3. Convert HDD to GPT with Disk Management
Disk Management is a built-in Windows tool that allows users to perform essential disk partition management tasks, including formatting, resizing, deleting, and wiping partitions. Besides, it can also work on converting a disk to GPT.
Note: If you want to convert an MBR disk to a GPT disk using this tool, you need to first delete all partitions on the target MBR disk to turn it into unallocated disk space. To avoid any data loss during the conversion process, it's advisable to back up the MBR disk.
Step 1. Right-click on "My Computer" or "This PC," then choose "Manage" and select "Disk Management".
Step 2. For the disk you wish to convert, right-click on each partition individually and select "Delete Volume" to clean the disk.
Step 3. Next, right-click on the target disk and choose "Convert to GPT Disk".
Step 4. Follow the on-screen instructions to complete the MBR to GPT conversion. The process is usually quick and straightforward.
Wrap thing up
Now, surely you have realized how to convert hard disk drive to GPT partition style. Apart from MBR to GPT conversion for HDD and SSD, Qiling Disk Master Professional can be helpful in fixing many issues. For example, if you have accidentally deleted a partition, it can recover the lost partition easily; or if your C drive is full after an update, it enables you to extend the C drive without losing data.e, it enables you to extend C drive without losing
Related Articles
- How to Convert MBR to GPT during Windows Installation
Learn to convert MBR to GPT during Windows installation via Command Prompt and a handy tool to convert the disk without losing data. - How to Convert MBR System Disk into GPT in Server 2012 without Losing Data?
You may want to convert MBR system disk into GPT on Windows Server 2012 for enjoying UEFI mode. To easily complete MBR to GPT conversion, refer to this task for detailed steps. - How to Convert MBR to UEFI in Windows 10, 8, 7?
In this page, we will provide the basic information about MBR, GPT, legacy, UEFI, and offer a step-by-step guide on how to convert MBR to UEFI without losing data in Windows 11, 10, 8, 7.