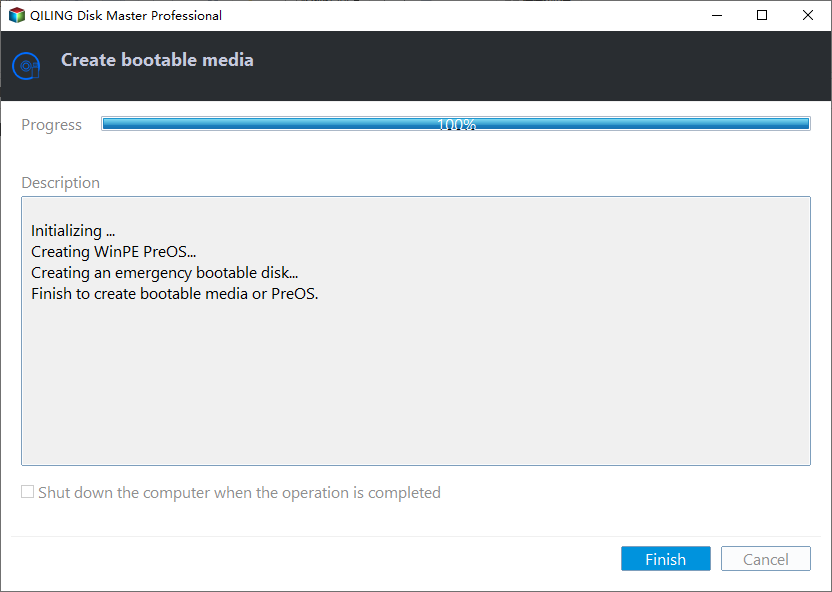How to Convert SSD to GPT via Command Prompt in Windows 11/10/8/7?
Why should you convert SSD to GPT?
GPT (GUID Partition Table) and MBR (Master Boot Record) are two different disk styles. MBR disks adopt the standard BIOS partition table. GPT disks adopt a unified extensible firmware interface (UEFI). Besides, they are quite different in the following aspects, which are the main reasons why users want to convert their SSD drives from MBR to GPT.
▎All Windows can boot from MBR disks. Only 64-bit versions on UEFI-based Windows 10/8/7/XP/Vista and Windows Server 2003/2008/2012/2016 need to boot from GPT disks. On the 32-bit version, GPT disks can only be used as data disks.
▎MBR disk supports up to 4 primary partitions, or 3 primary partitions and 1 extended partition. GPT disk supports up to 128 primary partitions.
▎MBR supports up to 2TB disk, GPT disk supports up to 256TB for a partition.
▎On MBR disks, the partitioning and boot data are saved in one place. If this data is overwritten or corrupted, it is difficult to recover. But GPT makes several copies of this data across the disk, so it's more robust and you can easily recover corrupted data when necessary.
On the whole, the GPT partition style is more advanced than MBR. For example, if your SSD drive is larger than 2TB (surpassing its disk size limitation) and the beyond size cannot be used and displayed, leading to your SSD showing the wrong size, when you need to create more than 4 primary partitions on your SSD drive, or if you plan to upgrade Windows 10 to Windows 11 via the "Check for Update" feature, then converting it from MBR to GPT is necessary.
Steps to convert SSD to GPT via Command Prompt (Data Loss)
When it comes to converting SSD drive to GPT, you can make use of the DiskPart.exe tool. But only when you delete all partitions on the SSD drive, then you can convert it to GPT successfully.
Warning:
To avoid data loss caused by deleting partitions, please backup anything important via free backup software first.
Step 1. Click the "Start" button, type "cmd" in the "Search" box, right click the pop-out Command Prompt icon, and select "Run as administrator".
Step 2. Then, input "diskpart" and press "Enter" to run the utility.
Step 3. Then execute the below commands in turn:
- list disk: get a list of all disks on your computer.
- select disk n: n represents the number of the SSD drive you want to convert to GPT.
- clean: delete all partitions on the SSD drive to make it an empty disk.
- convert gpt
If you need to convert SSD to GPT via CMD during Windows installation, you need to use the Windows installation CD:
1. Boot your computer from the Windows installation CD.
2. At the Windows setup window, press the Shift+F10 key combination to launch Command Prompt Window.
3. At the CMD window, input the above commands: diskpart->list disk->select disk#->clean->convert gpt.
These steps can apply to converting boot disk to GPT, but the "clean" command will erase the system and you will need an OS reinstallation. Besides, you can follow the steps to convert the disk to GPT without an operating system.
How to change SSD from MBR to GPT without losing data?
As shown above, converting SSD to GPT via Command Prompt requires you to clear the selected SSD drive before conversion. So you might wonder is it possible to convert SSD to GPT without deleting partitions/losing data? Yes, it is possible when you use a third-party software called Qiling Disk Master Professional.
This software allows you to convert data and system disks with partitions into GPT or MBR styles without data loss in Windows 11/10/8/7. That is to say, there is no need to delete all partitions first! Next, we will show you how to use this software to convert SSD to GPT. You can download the free Demo Version to have a try.
Step 1. Install and run the software. Right-click the SSD drive you need to convert from MBR to GPT and select "Convert to GPT".
How to change SSD to GPT without operating system?
If your computer has not installed OS yet, you can still convert SSD to GPT without loading operating system by using Qiling Disk Master Professional. You just need to make a bootable media beforehand. Specific steps are:
Step 1. Plug an empty USB drive to a working Windows PC, and install Qiling Disk Master Professional on that PC as well.
Step 2. Launch the software and click "Make Bootable Media".
Step 3. Choose the inserted USB drive and click "Proceed".
Step 4. Wait for making a bootable USB drive (which will contain the pre-installed Qiling Disk Master Pro).
Step 5. Now, insert the bootable USB stick into the computer without operating system. Restart the PC, enter BIOS to change boot order to boot computer from the destination disk.
Step 6. When login, Qiling Disk Master Professional will run automatically. Then convert SSD to GPT as above.
Conclusion
No matter you want to convert SSD to GPT via Command Prompt or a GUI tool, you know how to do it now. To evade the hassle of backing up data and restoring them later, Qiling Disk Master is my preference. Besides, the Pro version can help you clone GPT disk to MBR, or MBR to GPT, migrate OS to SSD drive, optimize SSD drive performance and securely erase SSD. If you want to convert hard disk to MBR or GPT in Server computer, please try Qiling Disk Master Server.
FAQs about 'Convert SSD to GPT via CMD'
1. Is it safe to convert my SSD to GPT using Command Prompt?
While using Command Prompt offers a data-safe conversion method, it's crucial to follow the instructions carefully. Your commands can lead to data loss. Always back up your important data before proceeding with any disk-related operations.
2. Is it necessary to convert an SSD to GPT for Windows installation?
If you're installing a newer version of Windows (such as Windows 10 or especially 11) on a UEFI-based system, the installation typically requires a GPT partition style for the boot drive. Converting your SSD to GPT ensures compatibility and allows for a smoother installation process.
3. What if my computer doesn't support UEFI?
If your system uses the older BIOS instead of UEFI, you won't be able to boot from a GPT-partitioned drive. You'll need to either upgrade your system to support UEFI or consider alternative data backup and formatting methods.
4. Can I convert an SSD to GPT if it's my current system drive?
Converting the current system drive (where Windows is installed) directly through Command Prompt is not possible while the operating system is running. For the system drive, you would typically need to use Windows installation media to access a command prompt or use Qiling Disk Master Professional which supports in-place conversions without data loss.
5. Can I convert my SSD back to MBR after converting it to GPT?
Yes, you can convert your SSD back to MBR if needed. However, similar to the initial conversion process, this might require formatting the drive and potentially losing data. But you can choose Qiling Disk Master Professional to perform data-safe conversion.
Related Articles
- How to Convert Disk from MBR to GPT via CMD in Windows 10/8/7?
Here, you can learn how to convert MBR to GPT via CMD Prompt within Windows or during Windows installation. Besides, we will share a CMD alternative to convert MBR to GPT without data loss in Windows 11/10/8/7. - Tutorial: Use PowerShell to Convert GPT to MBR in Windows 10/8/7
- Free MBR to GPT Converter in Windows 10/8/7|Freeware Download
In this post, we will share you with 3 free MBR to GPT converters. Two are Windows built-in tools and the third is a piece of software, which can convert MBR to GPT without losing data for free in Windows 11,10, 8, 7.