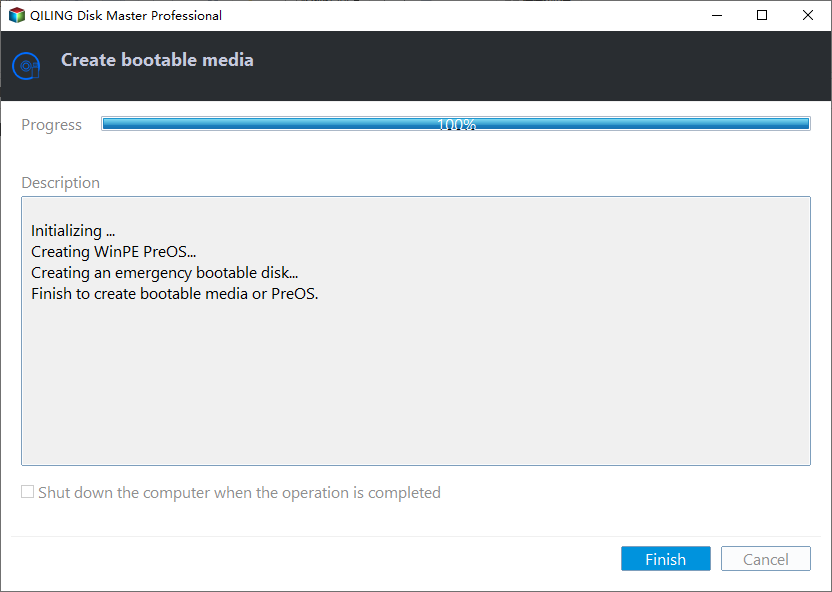How to Convert SSD to GPT via Command Prompt in Windows 11/10/8/7?
Why should you convert SSD to GPT?
MBR (Master Boot Record) and GPT (GUID Partition Table) are two distinct disk styles, with MBR disks using the standard BIOS partition table and GPT disks utilizing a unified extensible firmware interface (UEFI). The main reasons users want to convert their SSD drives from MBR to GPT are due to their significant differences in various aspects.
▎32-bit Windows can only boot from MBR disks, while 64-bit versions on UEFI-based systems require GPT disks for booting, and 64-bit versions on non-UEFI systems can boot from either MBR or GPT disks. 32-bit Windows can use GPT disks for data storage.
▎MBR disks support up to 4 primary partitions, or 3 primary partitions and 1 extended partition, whereas GPT disks can support up to 128 primary partitions.
▎MBR (Master Boot Record) supports disk sizes up to 2TB, whereas GPT (GUID Partition Table) supports disk sizes up to 256TB for a partition.
▎On MBR disks, the partitioning and boot data are saved in one place, making it difficult to recover if overwritten or corrupted. In contrast, GPT makes multiple copies of this data across the disk, making it more robust and easier to recover corrupted data when needed.
The GPT partition style is more advanced than MBR, allowing larger SSD drives to be used and displayed correctly, creating more than 4 primary partitions, and is required for upgrading Windows 10 to Windows 11 via the "Check for Update" feature.
Steps to convert SSD to GPT via Command Prompt (Data Loss)
To convert an SSD drive to GPT, you can use the DiskPart.exe tool, but only after deleting all partitions on the drive, allowing for a successful conversion.
Warning:
Before deleting partitions, make sure to backup any important data using free backup software to prevent data loss.
Step 1. To open the Command Prompt as an administrator, click the "Start" button, type "cmd" in the "Search" box, right click the pop-out Command Prompt icon, and select "Run as administrator".
Step 2. Then, input "diskpart" and press "Enter" to run the utility.
Step 3. Then execute the below commands in turn:
- list disk: get a list of all disks on your computer.
- select disk n: n represents the number of the SSD drive you want to convert to GPT.
- clean: To make the SSD drive empty, you would need to delete all partitions on it. This can be done by using a tool like Disk Management (built-in on Windows) or a third-party software like DBAN (Darik's Boot and Nuke).
- convert gpt
To convert a Solid State Drive (SSD) to GUID Partition Table (GPT) via Command Prompt (CMD) during Windows installation, use the Windows installation CD.
1. Boot your computer from the Windows installation CD.
2. At the Windows setup window, press the Shift+F10 key combination to open the Command Prompt window.
3. At the CMD window, input the following commands: diskpart, list disk, select disk#, clean, convert gpt.
To convert a boot disk to GPT, start by backing up your data. Then, use a tool like Disk Management or a third-party software to create a backup of your current partition table. Next, use the "clean" command in the Diskpart tool to remove the current partition table.
How to change SSD from MBR to GPT without losing data?
Converting a SSD to GPT via Command Prompt requires clearing the selected SSD drive before conversion, which can result in losing data. However, it is possible to convert a SSD to GPT without deleting partitions or losing data using a third-party software called Qiling Disk Master Professional.
This software enables you to convert data and system disks with partitions into GPT or MBR styles without data loss in Windows 11/10/8/7, eliminating the need to delete all partitions first. You can use this software to convert your SSD to GPT, and you can download the free Demo Version to try it out.
Step 1. Install and run the software. Right-click the SSD drive you need to convert from MBR to GPT and select "Convert to GPT".
How to change SSD to GPT without operating system?
To convert a Solid State Drive (SSD) to a GUID Partition Table (GPT) without loading an operating system, you can use Qiling Disk Master Professional. This requires making a bootable media beforehand. The process allows you to convert the SSD to GPT even if the computer has not been installed with an operating system.
Step 1. Plug an empty USB drive to a working Windows PC, and install Qiling Disk Master Professional on that PC also.
Step 2. Launch the software and click "Make Bootable Media".
Step 3. Choose the inserted USB drive and click "Proceed".
Step 4. To make a bootable USB drive, you will need to create a bootable USB drive that contains the pre-installed Qiling Disk Master Pro.
Step 5. Insert a bootable USB stick into a computer without an operating system, restart the PC, and enter the BIOS settings to change the boot order to boot from the USB stick.
Step 6. When you log in, Qiling Disk Master Professional will automatically run and convert your SSD to GPT.
Conclusion
To convert an SSD to GPT, you can use Command Prompt or a GUI tool, and Qiling Disk Master is a preferred option that can help you do this without having to back up and restore data. The Pro version of Qiling Disk Master also offers additional features, including cloning a GPT disk to MBR or vice versa, migrating an OS to an SSD drive, optimizing SSD drive performance, and securely erasing an SSD. This software is also available for Server computers in the form of Qiling Disk Master Server.
FAQs about 'Convert SSD to GPT via CMD'
1. Is it safe to convert my SSD to GPT using Command Prompt?
Using Command Prompt to convert data is a safe method, but it's essential to follow the instructions carefully, as incorrect commands can lead to data loss. Always back up your important data before proceeding with any disk-related operations.
2. Is it necessary to convert an SSD to GPT for Windows installation?
If you're installing a newer version of Windows (such as Windows 10 or 11) on a UEFI-based system, the installation usually requires a GPT partition style for the boot drive. This is because converting your SSD to GPT ensures compatibility and allows for a smoother installation process.
3. What if my computer doesn't support UEFI?
If your system uses the older BIOS, you won't be able to boot from a GPT-partitioned drive, so you'll need to either upgrade your system to support UEFI or consider alternative data backup and formatting methods.
4. Can I convert an SSD to GPT if it's my current system drive?
Converting the system drive where Windows is installed directly through Command Prompt is not possible while the operating system is running. Typically, you would need to use Windows installation media to access a command prompt or use Qiling Disk Master Professional, which supports in-place conversions without data loss, for the system drive.
5. Can I convert my SSD back to MBR after converting it to GPT?
You can convert your SSD back to MBR if needed, but this process may require formatting the drive and potentially losing data. However, you can use Qiling Disk Master Professional to perform a data-safe conversion.
Related Articles
- How to Convert Disk from MBR to GPT via CMD in Windows 10/8/7?
Here, you can learn how to convert MBR to GPT via CMD Prompt within Windows or during Windows installation. Besides, we will share a CMD alternative to convert MBR to GPT without data loss in Windows 11/10/8/7. - Free MBR to GPT Converter in Windows 10/8/7|Freeware Download
In this post, we will share you with 3 free MBR to GPT converters. Two are Windows built-in tools and the third is a piece of software, which can convert MBR to GPT without losing data for free in Windows 11,10, 8, 7.