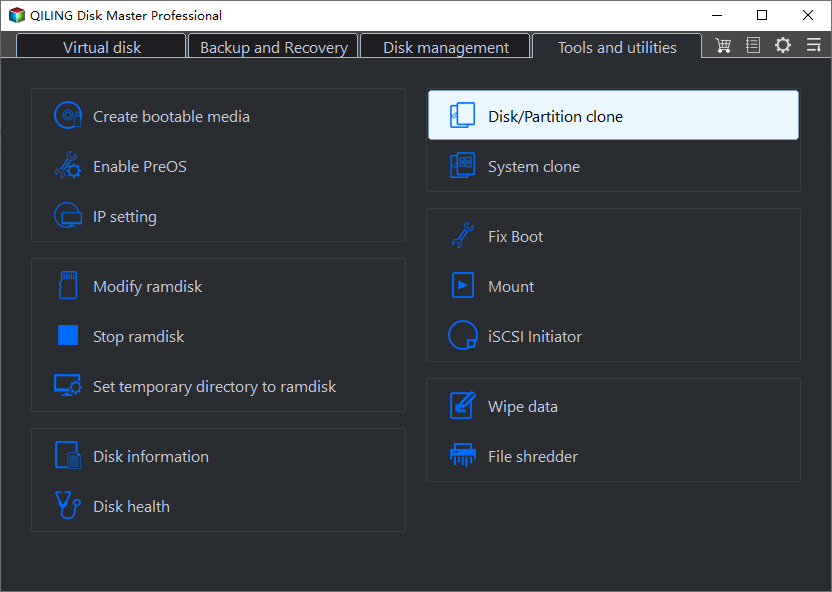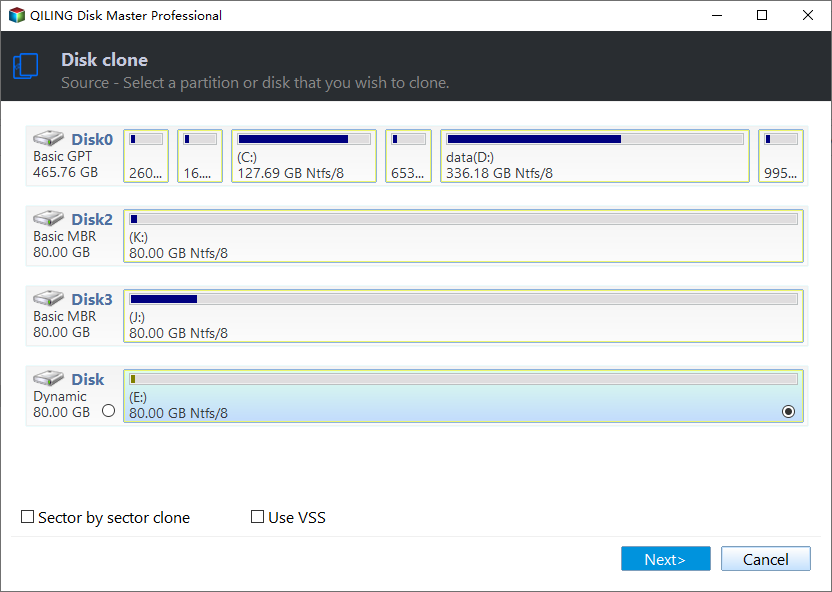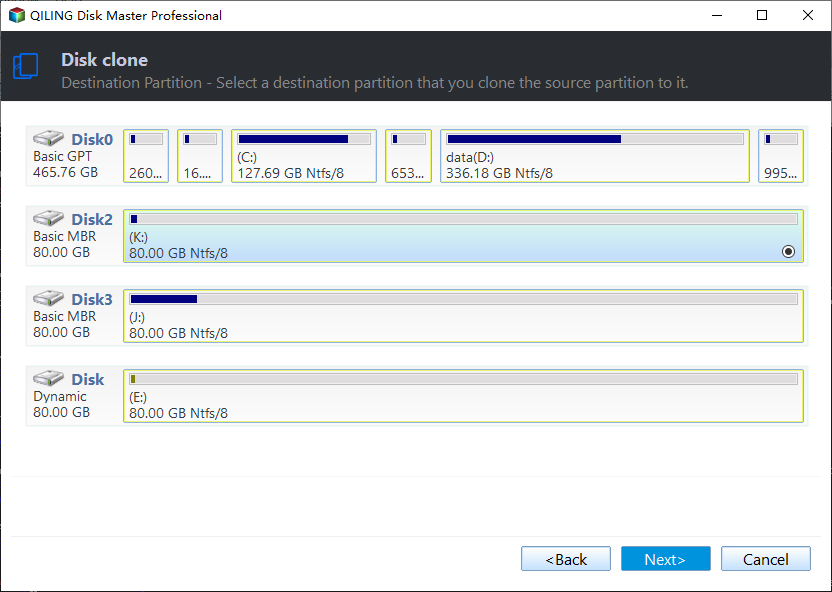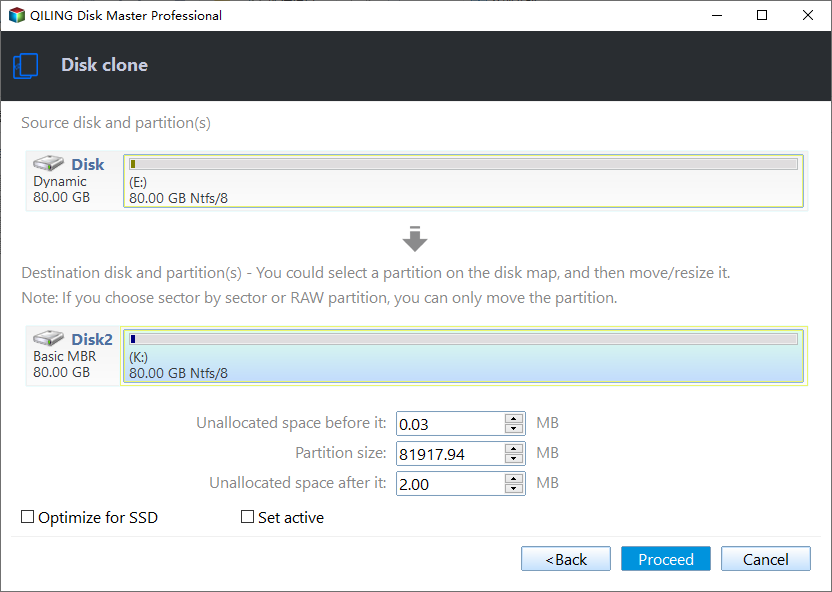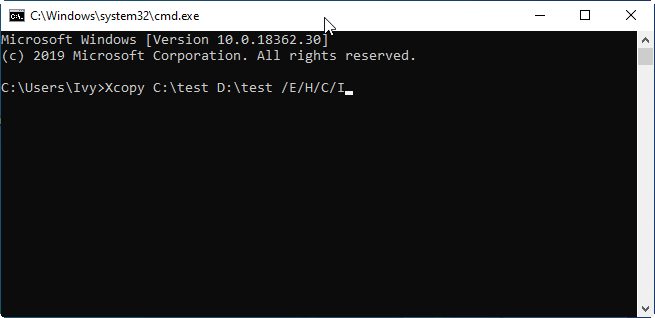[Freeware] How to Copy Partition to Another Drive in Windows 11, 10, 8, 7
Quick Navigation
- Reasons to copy partition to another drive
- Freeware to clone partition to another hard drive in Windows PC
- Copy partition to another drive free within 5 steps
- Further reading: copy partition to another drive using CMD
- Bottom Line
Reasons to copy partition to another drive
Copying a partition is a process of migrating only a selected partition to another partition or other SSD/HDD, unlike cloning an entire disk. This operation allows you to enjoy benefits such as.
• Back up important data: Regardless of whether you're copying the system partition or a data partition to an SSD or HDD, you can make an exact backup of the data stored on the selected partition.
• Get rid of bad sectors: If a disk with a selected partition has bad sectors, you can copy the important partitions to another disk to prevent data loss due to bad sectors.
• Transfer data quickly: When all crucial data is saved in one partition, copying that partition can be a quicker way to transfer data than copying the entire disk or copying files individually, especially during disk replacement.
Freeware to clone partition to another hard drive in Windows PC
When performing tasks like deleting, formatting, shrinking, or extending partitions, Windows' built-in tools like Disk Management and Diskpart are helpful. However, for cloning a partition, a third-party utility is required, as Windows does not offer this function. A suitable tool for this purpose is Qiling Disk Master Standard, which can copy a partition to another hard drive in Windows 11/10/8/7 and Windows XP/Vista editions.
This free disk partition software provides you with two copy methods:
● Clone Partition Quickly (file by file): only copies all existing files from the source partition to the destination disk.
● Sector-by-Sector Clone (complete copy): copy both all available files and lost/deleted files from the source partition to the destination disk.
Simple steps to copy partition to another drive free
You can now download Qiling Disk Master for free and learn how to copy a partition to another partition in just five steps.
▶Before proceeding, pay attention to:
1. If there's no unallocated space available, you'll need to create some by either shrinking an existing partition or deleting an unused one to serve as the destination for the source partition.
2. The unallocated space on the target drive must be at least as large as the used space on the source drive if copying quickly, and at least as large as the original drive if copying sector by sector.
3. To ensure a smooth partition copying operation, please close any programs running on the partition you're about to copy, as this process will be executed in PreOS Mode.
Step 1. Install and launch Qiling Disk Master Standard, then right-click the partition you wish to copy to another drive and select "Clone Partition".
Step 2. Select one source partition according to your needs and click "Next".
Step 3. To create a copy of the selected partition, select an unallocated space to save the copy and click "Next". If copying to an SSD, you can also optimize its performance by ticking the relevant option.
Step 4. In the next window, you can resize the partition as you like, or you can keep the default settings.
Step 5. 1. If you are satisfied with the result, click "Proceed" to execute the operation. 2.
▶Notes:
1. To copy the C drive to another drive and boot from the cloned drive, the Standard edition only supports cloning the boot drive from MBR to MBR disk. If you need to copy the OS partition from MBR to GPT, GPT to GPT, GPT to MBR, you need to upgrade to the Professional version.
2. To clone a partition to another hard drive in Windows Server, you can use Qiling Disk Master Server. This software allows you to clone a partition from one hard drive to another, including Windows Server 2003, 2008 (R2), 2012 (R2), 2016, 2019, and 2022. It supports various types of partitions, including system, boot, and data partitions, and can be used to clone partitions of any size.
Further reading: copy partition to another drive using CMD
Besides using a professional partition clone tool, you can also use the xcopy command to copy files and directories, including subdirectories, from one partition to another. To do this, you can use the xcopy command to clone a partition by copying files and directories, including subdirectories, from one partition to another.
Step 1. To run the command prompt as an administrator, click on "Start" and type "cmd" in the search bar. Then, right-click on the "cmd" result and select "Run as administrator" from the context menu. This will open the command prompt with elevated privileges, allowing you to perform administrative tasks and execute commands that require root access.
Step 2. Run the command "xcopy c:\ f:\ /s /e /h /i /c /y" to copy all files and subdirectories, including empty subdirectories, system, and hidden files, from drive C to drive F. Replace "C" and "F" with the actual drive letters you want to copy from and to.
The above parameters mean:
/s: Xcopy will copy directories and subdirectories, except for empty ones, if "/s" is included. If omitted, it will work within a single directory.
/e: copy all subdirectories, including the empty one.
/h: copy the hidden and system file.
/i: force xcopy to assume that destination is a directory
/c: force xcopy to continue even if it encounters an error.
/y: To stop the xcopy command from prompting you about overwriting files from sources that already exist in the destination location, you can use the `/y` option. This option tells the xcopy command to always assume that the destination file is old and to overwrite it.
FAQs
What is clone partition?
Partition cloning, also known as copy partition, is a procedure that duplicates the contents of one disk partition onto another, resulting in zero data loss and an exact replica of the source partition.
Can you clone a boot partition?
Qiling Disk Master is an all-inclusive backup and disk cloning solution that enables effortless boot hard drive cloning to SSD on various Windows operating systems, including Windows 11, 10, 8.1, 8, 7, XP, and Vista. It offers three cloning options: Disk Clone, System Clone, and Partition Clone, catering to different needs.
How do I clone all partitions on a hard drive?
To clone all partitions on a hard drive, you can utilize Qiling software to copy the entire drive to another one at once. Here is how to do:
1. To connect an SSD to your computer, simply attach it using a SATA cable, or use a SATA-to-USB cable if you're using a laptop. Ensure the disk is detected by your computer.
2. Run the disk cloning software, and click Clone > Clone Disk.
3. Select the current hard drive as the source disk.
4. Select the connected SSD as the destination disk.
5. On the summary page, check the option "SSD Alignment" to improve SSD performance, and edit partitions if needed, but note that this will disable partition editing.
6. To start the cloning process, click the "Start Clone" button. This will initiate the task, and you can wait for it to be completed.
Bottom Line
Compared to using CMD to copy a partition to another drive, Qiling Disk Master Standard offers an easier way to clone a partition in Windows 11/10/8/7/XP/Vista. Additionally, its "quick copy (with file by file)" method allows you to copy a larger partition to a smaller partition or a larger HDD to a smaller HDD.
The "Migrate OS to SSD" wizard in Professional allows you to migrate only the OS partition to an SSD or HDD, and also offers features such as converting the boot disk between MBR and GPT disk without deleting partitions, converting dynamic to basic disk without losing data, and recovering lost or deleted partitions.
Related Articles
- The Best Free Crucial SSD Data Transfer Software
The best free Crucial SSD data transfer software can transfer data to Crucial SSD and ensure the cloned disk boot securely. Please keep reading. - How to Clone A Computer System and Boot from It Successfully
Do you want to know how to clone a computer system and boot from it successfully? You can find the answer from this tutorial. - How Do You Mirror a Hard Drive to SSD in Windows 7/8/10?
How to mirror a hard drive to external HDD or SSD easily? Try the best hard drive mirroring software - Qiling Disk Master offered in this article to clone disk easily in Windows 7, 8, 10, 11. - Full Guide | HP Omen 15-ce0xx RAM and SSD Upgrade
This article shares HP Omen 15-ce0xx RAM upgrade tutorial and offers a guide to upgrading your SSD for better performance.