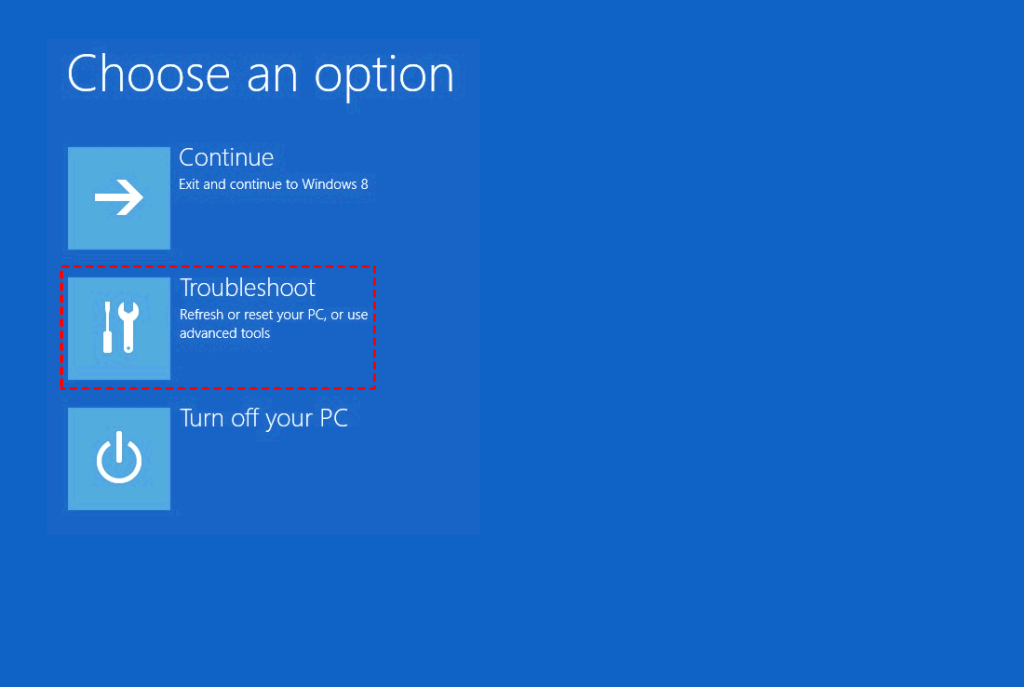How to Copy Recovery Partition to New Hard Drive in Windows 11/10/8/7?
What is the recovery partition?
The recovery partition is a pre-installed partition on a computer that contains essential files to restore the system to its factory settings, allowing users to recover their computer to its original state in case of a system failure.
Why copy recovery partition to new hard drive?
Many people are now trying to clone their recovery partition to a new hard drive, primarily due to two main reasons. Firstly, they want to ensure that their recovery partition is backed up and can be used to restore their system in case of a hardware failure or other issues. Secondly, they are looking to transfer their recovery partition to a new hard drive, possibly as part of a larger drive replacement or upgrade process.
● Free up disk space: Some people want to clone their recovery partition to a separate storage device, such as an external hard drive, SSD, or USB flash drive, and then delete the recovery partition from their computer to free up space.
● Back up recovery partition files: To avoid your computer's operating system from crashing, you can create a backup of your recovery partition and store it on a USB drive, making it easily restorable in case of a system failure.
If you're planning to replace your old hard drive with a new one, you'll want to copy the recovery partition to the new drive to ensure you can still access the recovery tools and settings. To do this, you'll need to use a tool like EaseUS Todo Backup or Acronis True Image to clone the recovery partition from the old drive to the new one.
Step-by-Step: How to copy recovery partition to new hard drive?
To easily and successfully move Dell recovery partition, we recommend using Qiling Disk Master Professional, a powerful recovery partition cloner that offers numerous advantages over other cloning tools, making it a top choice for this task.
● Great compatibility: It supports Windows OS, including Windows 11, 10, 8, 7, XP, and allows transferring the recovery partition to a new hard drive from HP, Acer, Dell, and other brands.
● SSD partition alignment: If your new hard drive is an SSD, it can be aligned for optimal performance, which can improve its data write-read speed.
● Clone larger drive to smaller one: It supports cloning a large drive to a smaller drive, as long as the target drive is large enough to hold the used space of the recovery partition.
You can download the demo version to try how to copy recovery partition to new SSD for free.
Step 1. To clone a partition using Open Qiling Disk Master, navigate to the Tools and utilities tab page, and select the "Clone Partition" option.
Step 2. Select the recovery partition in the window provided, and choose the option "Sector-by-Sector Copy" to copy all sectors of the partition, including encrypted sectors.
Step 3. Now, select an unallocated space as the destination space. If the target hard drive is an SSD, check "Optimize the performance of SSD".
Step 4. Click "proceed" to start the clone/move process.
After cloning, you can delete the recovery partition and free up space, which you can then move to the C drive.
Further tip: How to access recovery partition and use it to restore OS?
To restore your system in Windows 7 and 10, insert the USB flash drive or external hard drive where you've cloned the Dell recovery partition. This will allow you to access the recovery partition and initiate the system restore process.
✍ Warning: Restoring a computer to factory default settings will delete apps and personal data like photos and videos. It's a good idea to backup your files beforehand to avoid losing them forever.
● If you are using Windows 7 operating system.
Step 1. Restart your computer, and press "F8" when the Dell logo appears.
Step 2. Now you see the "Advanced Boot Options" window. Use the arrow keys to choose "Repair Your Computer".
Step 3. Then "System Recovery Options" will be showed on the screen, and click "Next".
Step 4. Select "Dell Factory Tools" or "Dell Backup and Recovery Manager" and click "Next" to start operation.
● If you are using Windows 10 operating system.
Step 1. Click Win button, and go to "Settings" > "Change PC Setting" > "Update and recovery" > "Recovery".
Step 2. Click "Get started" on the right side of window. Then your computer will restart and enter the Recovery Options.
Step 3. To troubleshoot and reset your Dell computer, go to the "Troubleshoot" section, then click on "Reset this PC". You will be presented with two options: "Keep my files" or "Remove everything", allowing you to choose the best course of action to restore your computer.
✍ Note:
- Keep my files: it removes apps and settings but keeps personal files like photos, videos.
- Remove everything: it removes all of the personal files, apps, settings.
- To undo system changes and take the system back to a previous status, go to "Advance Options" and select "System Restore". Choose a time from the list, then click "Next".
When the operation is finished, restart the computer to restore it to its original condition.
Conclusion
After copying the recovery partition to a new hard drive, you can easily restore the Windows operating system if your computer experiences errors and fails to boot. Additionally, if you accidentally delete the recovery partition, Qiling Disk Master Professional can help you restore it within simple steps.
If your computer is running a Server system, you can use Qiling Disk Master Server Edition to copy the recovery partition to a new hard drive, allowing for a seamless transition to a new drive.
Related Articles
- Full Guide: Migrate Windows/Mac OS from Slow HDD to Fast SSD Drives
Want to speed up your Windows/Mac computer and enjoy better performance? You can start a fresh installation onto SSD drive or directly migrate OS to SSD drive. - How to Mirror a Hard Drive to SSD without Losing Data [2 Ways]
Learn how to mirror a hard drive to external hard drive (HDD or SSD) easily in Windows 7, 8, 8.1, 10, 11 with the best hard disk cloning software - Qiling Disk Master. - Freeware: Move C Drive to Larger Disk Without Reinstalling Windows
When you need to move C drive to larger disk, you can use the best software: Qiling Disk Master Professional. It is able to help you transfer operating system drive to a large hard disk and boot from it successfully without reinstalling everything. - Move System Reserved Partition to another Drive Safely
System reserved partition is on the wrong disk? Learn to move system reserved partition to another drive in Windows 11/10/8/7.