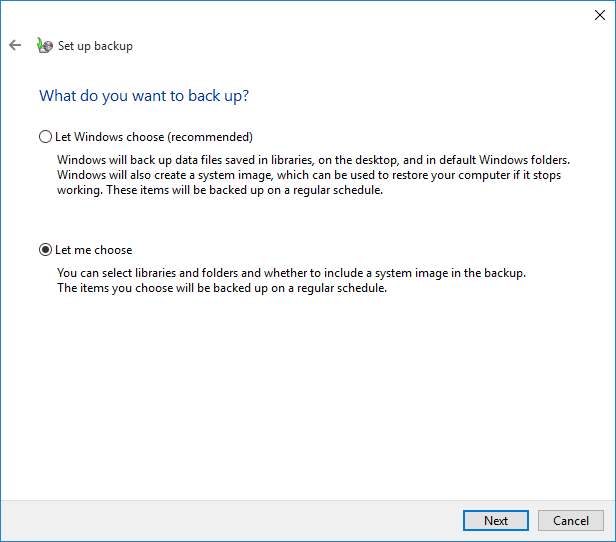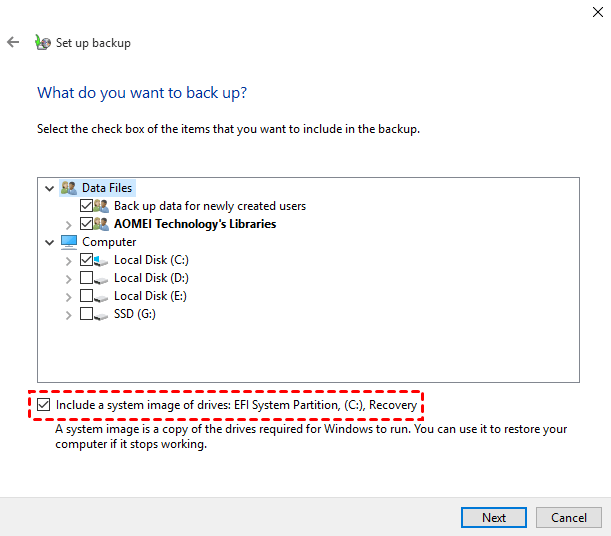Create a Schedule to Backup User Files (2 Ways)
Why should you schedule backup user files?
The main reason for scheduling backup of user files is to ensure data security, as many installed applications save files to the Windows Users folder, and any wrong operation can result in data loss.
The Users folder, located on the system partition, can be easily affected by computer failure, such as a virus attack or malware, and may be deleted if Windows needs to be reinstalled.
Backing up user files is crucial to prevent losing them due to any reason. If you make frequent changes, consider creating a schedule to backup user files to capture the changes between each period. This ensures that your data remains safe and up-to-date.
Does Windows 10 have automatic backup?
Microsoft provides two built-in backup software: Backup and Restore, and File History, which automatically back up user files. Backup and Restore is available on Windows 7 and Windows 10/11, while File History is supported by Windows 8 and later versions.
| Backup and Restore | File History | |
| Backup Items | To protect user files, partition, system, or entire disk, it's essential to create backups. This can be done through various methods, including using external hard drives, cloud storage services, or software specifically designed for backup purposes. | The backup feature only backs up user files, not system files, and allows you to add any files you want in Windows 10 and 11. |
| Schedule Settings | The system will automatically perform daily, weekly, and monthly backups. By default, backups will occur every Sunday at 7:00 PM. | The app allows users to set reminders at intervals ranging from every 10 minutes to daily, with the default option being hourly. |
| Backup Methods | Backup files and changes since last backup. | Backup only changes at the specified time point. |
| Backup Retention | Retain only the most recent backups at a specific time point or delete all of them to maintain data consistency and prevent clutter. | The storage duration can be set to a specific time period, such as 1 month to 2 years, or until space is needed, or forever by default. |
| Backup Destination | The system supports internal/external hard drives and network locations, but does not support cloud drives. | The system supports external hard drives, home networks, but not internal drives or cloud drives. |
Choosing between backup software options depends on the specific needs of your backup, such as the type of items being backed up, desired backup and retention frequency, and the type of backup drive available. If you're still unsure, an all-in-one backup software might be a good solution to compensate for the drawbacks of each individual option.
You can use third-party backup software like Qiling Disk Master to create a schedule to backup user files in Windows, with an intuitive interface that's easy to use.
How to create a schedule to backup user files in Windows 10
In Windows 10, you can schedule backup user files using two methods, with the complete method taking precedence. Alternatively, you can use the built-in Backup and Restore (Windows 7) tool, which allows for more reasonable backup frequencies, to schedule automatic backups.
Method 1: Automatic backup user files with Qiling Disk Master Standard
To automatically backup user files in Windows 10, download and install Qiling Disk Master Standard, which allows you to create a system image and schedule automatic backups.
This software applies to Windows 11/10/8/7/XP/Vista. For server users, try Qiling Disk Master Server.
1. Run the free backup software, click on "Backup" and select "File Backup".
Qiling Cloud offers 1TB of free cloud storage to its users for 15 days after registration, allowing them to backup user files and utilize its Cloud Backup feature.
2. Click on "Files" or "Folders" to include user files or folders into the backup.
3. To save the image backup, select a location path such as a USB drive, external hard drive, or network drive.
4. To schedule backup user files, enable Schedule Backup and set a specific time, then click Proceed to run the backup task.
The professional version also allows you to use Event trigger and USB Plug in.
This software performs scheduled tasks with incremental backups, saving time and disk space by only backing up changed files. However, if not manually or automatically deleted, backup files will eventually fill up and require manual deletion to free up space.
You can delete backup files automatically, and it's recommended to enable Backup Scheme to avoid system restore issues. You can choose to delete by quantity, time, or daily/weekly/monthly intervals. To use this feature, you need to upgrade your system first, and you can get a 5% discount for one computer.
Consider using a safer backup method, such as Differential Backup, which is relatively easy for recovery. For a detailed comparison, refer to my previous article on Incremental or Differential Backup.
You can still enable email notification after the task is finished, and also use additional features such as commenting, splitting, compressing the backup image, or selecting a backup mode.
Method 2: Schedule backup user files with Backup and Restore
Here, you will use Backup and Restore to schedule backup user files in Windows 10, and the steps are applicable to other systems like Windows 7 and Windows 11.
1. You can set up a backup by going to Open Backup and Restore, where you have two options, and then clicking on "Set up backup" on the right panel.
# 1: Use backup settings:
In Windows 10, To access the old backup settings, go to the Backup Settings and select it, then scroll down to the "Looking for an older backup" section and click "Go to Backup and Restore (Windows 7)".
In Windows 7, In the Start menu, you can directly search for "Backup and Restore" in the search box. This will take you to the Backup and Restore window, where you can configure and run backups, as well as restore files and system settings from previous backups.
In Windows 11, To access older backups, go to Settings, then System, followed by Storage, then Advanced Storage options, and finally Backup options. Scroll down and select "Looking for an older backup", then choose "Go to Backup and Restore (Windows 7)".
To access the Backup and Restore (Windows 7) tool, go to Control Panel and select it under the System and Security tab.
Select the drive where you want to save the Windows backup files and click "Next" to continue.
3. Select "Let me choose" and click "Next" on the What do you want to back up screen.
4. Select the Users folder under the Data Files section and click "Next". The default option to include a system image of drives may be checked, but you can uncheck it if you don't want to back up system files.
5. Review the backup settings and click "Save settings and run backup" to run the backup, which by default runs every Sunday at 7:00 PM, or click "Change schedule" to switch to a different time.
Backup and Restore is not maintained in Windows, so it's recommended to use free backup software like Qiling Disk Master Standard instead, especially for Windows 7 and 10/11 users.
For Windows 8/8.1 users, you can back up files to an external hard drive using File History, which also allows you to back up specific folders. However, for a more flexible and automatic backup solution, using free backup software is a better option.
Wrapping things up
You can easily create a schedule to backup user files using software like Qiling Disk Master Standard, which is recommended for its compatibility and flexibility. This tool not only allows you to schedule backups of user files, but also system, disk, and partition backups, and its incremental backup feature only saves changed files. Alternatively, you can also use built-in tools for this purpose.
In the advanced edition, you can enjoy advanced backup methods, including differential backup and automatic backup cleanup, which allows you to delete old backup files and store new ones. Additionally, the image deploy tool in the Qiling Disk Master Technician or TechPlus edition enables you to deploy images to multiple computers.
Related Articles
- Best Way to Do Schedule Automatic Backup in Windows 7
Running a scheduled backup in Windows 7 can help you automatically protect Windows 7 data and files daily, weekly, or monthly. - How to Automatically Backup File Using Task Scheduler
Task Scheduler is a built-in Windows features with multiple options to trigger a task. Learn 3 ways to backup file using Task Scheduler. - Create a Schedule to Backup User Files in Windows 10/8/7
This article will show you how to create a schedule to backup User files in Windows 7/8/10/11 and provides you with 2 helpful ways. - Best Automatic Backup Freeware for USB Drive
This tutorial will introduce a USB automatic backup freeware. You can auto backup USB stick with free software to duplicate data you care most on the flash drive. Please keep reading.