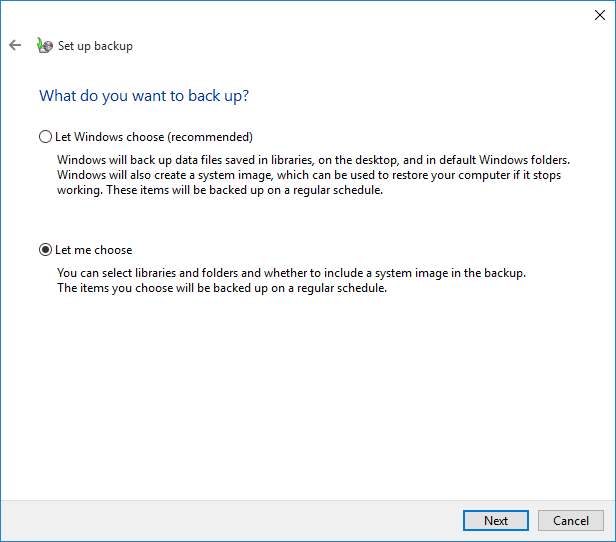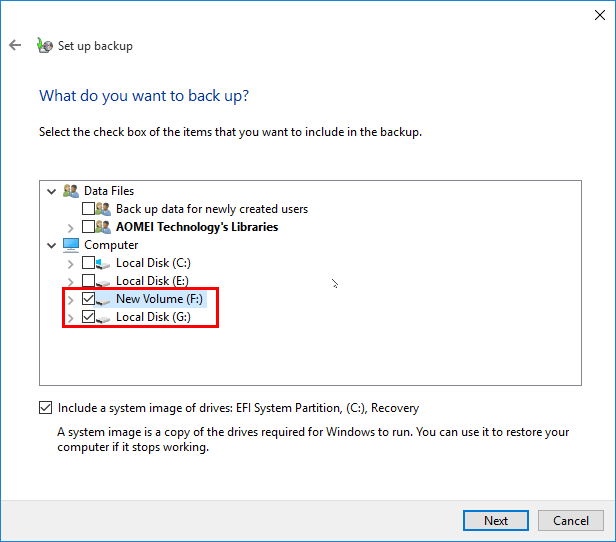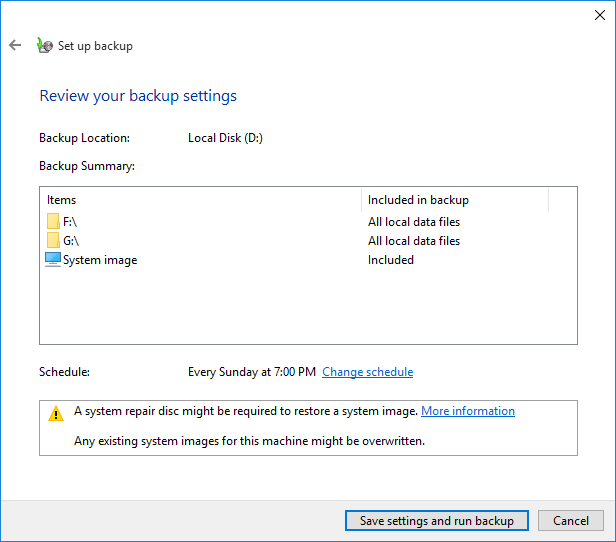How to Create Disk Image in Windows 11, 10, 8, 7 (FREE)
What is Disk Image?
A disk image, in computing, is one or more computer files containing all the contents, file system, boot file and partition table structure information of a disk volume or an entire data storage device, such as, hard disk, floppy disk, optical disk, or USB flash drive.
And it is usually made by a sector-by-sector copy of the source device. Typically, the disk image file extension can be open standrd, such as, .iso for optical disc images or other file extensions for a particular software, dmg(apple disk image), .vhd, .img, .toast, .fvd etc. Besides, the .WIM disk image is a file-based format.
When Should You Create a Disk Image?
First of all, you should be aware of these situations that may lead to terrible errors, like may meet the computer boot failure or lost your business, or personal data on the hard disk, etc. Then, if you see the following prompt, please create disk image immediately.
- There are some bad sectors on disks. Run chkdsk to fix logical bad sectors or recover all information for physical disk errors, and Windows will no longer use them. Then backup the hard disk.
- Abnormal noise from the computer. it could be a hardware problem or others issues.
- Cyber attack or Virus affected. If your computer attack by malware or Virus, your data may be deleted maliciously or encrypted. You have to paid for decryption like Wannacry virus.
- The hard drive is not recognized by BIOS sometimes.
How to Create a Disk Image in Windows 7/8/10/11
To prevent your hard disk drive from the data loss due to unpredictable error, it’s highly recommended to create disk image for Windows 11, 10, 8, 7 hard drive. There are two ways to create disk image:
- Windows Backup and Restore. Backup and Restore is a built-in free backup software and has the ability to create a system image backup. To create disk backup, you need to select other non-system partition(s) manually.
- Best free create disk image software - Qiling Disk Master Standard. Similarly, it's a free backup software, but you can directly create a disk backup with it. And you can schedule backup disk in daily, weekly, monthly and backup only changed files by default.
From above, it's not difficult to see the second way is much easier. And you enjoy more advanced features in it. Here I'll introduce it first.
Way 1: Create Disk Image in Windows 10 with Qiling Disk Master (Easier)
Now we are going to create disk image for an SD card, USB flash drive, external hard drive, CD/DVD, local disk, etc. And you will use the best free disk image software - Qiling Disk Master Standard, it's is popular all over the world due to its flexible backup solutions and professional backup strategy. Besides, you could create a system image if it's a system disk and the target disk does not have enough space.
Of course, if you don't want to compress disk or system to an image file, try clone feature. You can choose to clone entire hard disk or system to another HDD/SSD without reinstalling everything. Note the free version does not support cloning OS only. If needed, please upgrade to the professional version.
First of all, please download Qiling Disk Master Standard to have a try.
(Note: The free version only supportsWindows XP, Vista, 7, 8, 8.1, 10, 11. For server users, try Qiling Disk Master Server. )
The detailed steps to create disk image in Windows 10 are listed below:
1. Perform Qiling Disk Master Standard, choose Backup -> Disk Backup on the main window.
2. Tap + Disks, select the Windows 10 disk that you would like to backup, click Add. You could rename the Task Name to distinguish from other backups if required.
3. Click folder icon or triangle icon to select a destination location, such as an external hard drive, or network drive to save the Windows 10 disk image file.
4. Press the Proceed button to create disk image safely.
Other helpful features you may want to use:
Click Options to modify the disk image, like split, compress, comment, set backup mode, enable email notification to get noticed after the backup finished.
Tick Schedule Backup to run this backup once or on a scheduled basis, daily, weekly, monthly, event triggers, USB plug-in. The last two features only available in premium versions, please upgrade to professional version and other advanced editions.
Click Backup Scheme to choose different backup methods (Full/Incremental/Differential backup). The latter two methods can improve efficiency and save disk space when performing scheduled backups, but incremental backup method is more demanding for restoration.
Thus, it's suggested to upgrade now to the professional version (5% off for one computer) and use the differential backup method. After upgrading, you can also enable automatic backup cleanup feature to help you clean up redundant backups regularly.
After the disk backup finished, you will get an image file, suffix with .fvd, on your destination location. If you want to restore the data from the image file someday, you could perform selective files restore, or restore the entire hard drive.
Way 2: Create Disk Image with Windows Backup and Restore
Backup and Restore comes along with your computer, thus you don't need to download and install it first. You just need to open it and create hard disk image with the following steps:
1. Open Backup and Restore. The steps in the different systems may be a little different.
In Windows 7: Input backup and restore in the search box and press Enter to open it.
In Windows 8/8.1: Click Start > Control Panel > System and Security > Save backup copies of your files with File History > System Image Backup.
In Windows 10/11: Go to System and Security in the Control Panel and select Backup and Restore (Windows 7).
2. Click Set up backup if this is your first to backup disk. If not, click Change Settings and modify the backup settings of previous backup task.
3. Select where you want to save your backup, and click Next. You can backup Windows 10 to network drive, external hard drive, USB, etc.
4. Tick Let me choose option and click Next. It allows you to select other non-system partitions on the disk.
5. By default, the user files and system image is included. You just need to manually select other non-system partitions on the disk. Then, click Next.
6. Review your backup settings, and click Save settings and run backup.
In the End
Both Windows Backup and Restore and Qiling Disk Master Standard can help you create disk image in Windows 11/10/8/7/XP/Vista, but there are some differences. The previous one does not allows you to create entire disk directly. And you cannot backup external hard drive, USB drive, SD card etc that are not connected to the motherboard.
To backup disk flexibly and make this automatically, it's suggested to use Qiling Disk Master Standard. It uses intelligent sector backup, automatic splitting, normal compression, etc default, which is helpful for saving disk space. And if you enable schedule backup, it will backup only changed files with daily incremental backup. All of them can help you minimize the size of backup image.
Besides, its advanced edition still supports enable encryption for backup, diferential backup, automatic backup cleanup, etc. Among them, the last one can prevent backup disk full issue from the very beginning. To protect unlimited PCs or servers, try Qiling Disk Master Technician or TechPlus.
Related Articles
- How to Create Disk Image in Windows 10 - Qiling Disk Master
Looking for a freeware to create disk image for Windows 10, 11? Try Windows backup utility, or the better tool Qiling Disk Master to create image backup from your hard drive. - How to Create an ISO Image of My Hard Drive
You will learn 4 methods to create an ISO image of my hard drive and create one based on your different situations. - 2 Easy Methods for Creating System Image in Windows 11
You can learn 2 simple methods to create system image in Windows 11. Both Windows built-in tool and free backup software can help you. You can read on for more details. - How to Move Zoom to Another Drive in Windows 10
This article discuss ways in which you can move the Zoom application to another drive using the right tool without having to reinstall it all over.