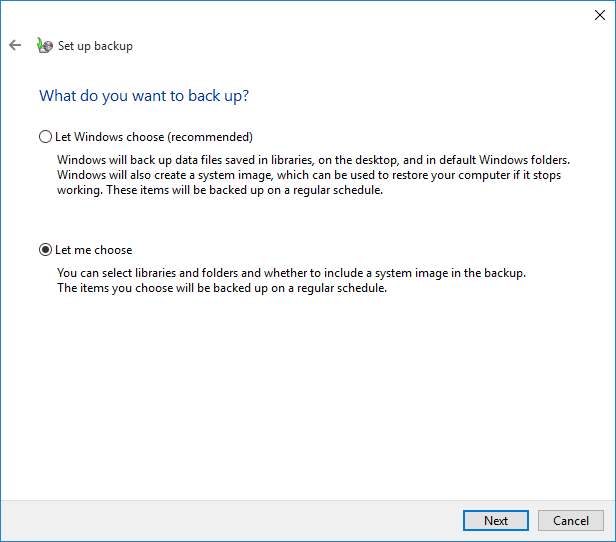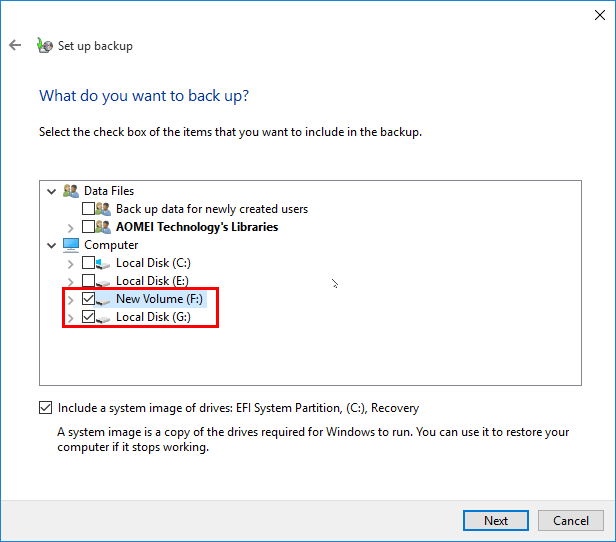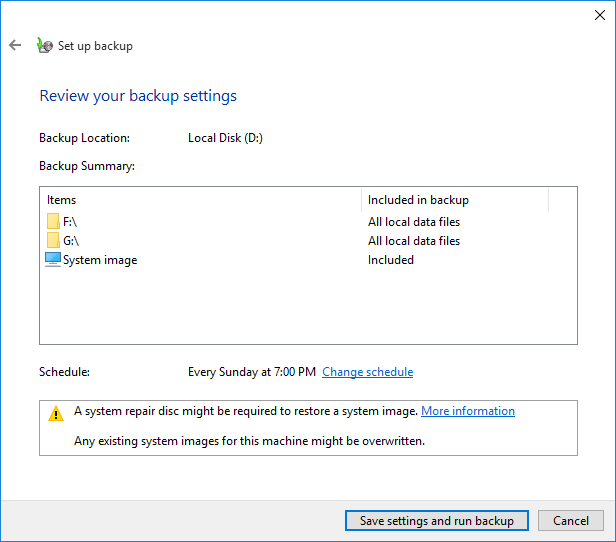How to Create Disk Image in Windows 11, 10, 8, 7 (FREE)
What is Disk Image?
A disk image is a single file that contains all the data, file system, and boot information of a disk, such as a hard drive, floppy disk, or USB drive. It's a complete snapshot of the disk's contents.
A disk image is a copy of a physical device, typically created by copying the source device sector by sector. It can be saved in various file formats, such as .iso, .dmg, .vhd, .img, .toast, .fvd, and .WIM, each with its own standard and used by different software.
When Should You Create a Disk Image?
Be aware of situations that may lead to errors, such as computer boot failure or losing business or personal data on the hard disk. If you encounter a prompt, create a disk image immediately to prevent potential disasters.
- There are some bad sectors on disks. Run chkdsk to fix logical bad sectors or recover all information for physical disk errors, and Windows will no longer use them. Then backup the hard disk.
- Abnormal noise The issue might be caused by a hardware problem, such as a malfunctioning component or a software issue, like a bug or a compatibility problem. It could also be related to other factors, like a power surge, overheating, or a problem with the operating system or drivers. To troubleshoot, it's essential to identify the root cause, which might require checking the system logs, running diagnostic tests, or consulting with a professional.
- Cyber attack If your computer is attacked by malware or a virus, your data may be deleted or encrypted maliciously, and you might have to pay for decryption, as seen with the Wannacry virus.
- The hard drive is not recognized by BIOS sometimes.
How to Create a Disk Image in Windows 7/8/10/11
Creating a disk image for your Windows 11, 10, 8, 7 hard drive is highly recommended to prevent data loss due to unpredictable errors. There are two ways to create a disk image: you can use built-in tools like Windows Backup and Restore, or third-party software like Acronis True Image, EaseUS Todo Backup, or Macrium Reflect. These tools allow you to create a complete image of your hard drive, including operating system, programs, and data, which can be used to restore your system to its previous state in case of a failure or data loss.
- Windows Backup and Restore. Backup and Restore is a free software that allows users to create a system image backup, but requires manual selection of non-system partitions for disk backup.
- Best free create disk image software - Qiling Disk Master Standard. Acronis True Image is a free backup software that also allows direct creation of a disk backup. It offers scheduling options for backups, including daily, weekly, and monthly, and automatically saves only changed files by default.
The second approach is significantly easier and offers more advanced features, making it the preferred method. I'll introduce it first, providing a more efficient and comprehensive solution.
Way 1: Create Disk Image in Windows 10 with Qiling Disk Master (Easier)
We'll create a disk image for various storage devices, such as SD cards, USB flash drives, external hard drives, CDs, DVDs, and local disks. To do this, we'll use Qiling Disk Master Standard, a popular and free disk image software known for its flexible backup solutions and professional backup strategy. This tool also allows you to create a system image if the target disk has enough space, making it a convenient option for system backups.
If you don't want to compress your disk or system to an image file, you can try the clone feature. This allows you to clone your entire hard disk or system to another HDD/SSD without reinstalling everything. However, the free version only supports cloning the entire hard disk, not just the operating system. If you need to clone just the OS, you'll need to upgrade to the �rofessional version.professional version.
To test the functionality of the Qiling Disk Master Standard, please download it to have a try.
The free version of this software supports Windows XP, Vista, 7, 8, 8.1, 10, and 11. However, server users may need to use Qiling Disk Master Server instead.
To create a disk image in Windows 10, follow these steps: First, download and install a disk imaging software, such as Macrium Reflect or EaseUS Todo Backup, from the Microsoft Store or the software's official website. Next, launch the software and select the drive you want to create an image of, which can be the system drive, a data drive, or even an external drive.
1. Perform Qiling Disk Master Standard, choose Backup -> Disk Backup on the main window.
2. To backup Windows 10, tap + Disks, select the Windows 10 disk you want to backup, click Add, and optionally rename the Task Name to distinguish it from other backups if needed.
3. To save the Windows 10 disk image file, click the folder icon or triangle icon to select a destination location, such as an external hard drive or network drive.
4. Press the Proceed button to create disk image safely.
Other helpful features you may want to use:
Click Options to modify the disk image, such as splitting, compressing, adding comments, setting backup mode, and enabling email notifications to receive updates after the backup is completed.
The Schedule Backup feature can be set to run a backup once, or on a scheduled basis, such as daily, weekly, or monthly, and can also be triggered by specific events. However, the event trigger and USB plug-in features are only available in premium versions, and upgrading to a professional version or advanced edition may be necessary to access these features.
The backup scheme allows users to choose between different backup methods, including full, incremental, and differential backups. The incremental and differential methods can improve efficiency and save disk space, but are more demanding for restoration.
Upgrading to the professional version (5% off for one computer) is recommended, and using the differential backup method is suggested. After upgrading, enabling automatic backup cleanup can also help clean up redundant backups regularly.
After the disk backup finished, you will get an image file, suffix with .fvd, on your destination location, allowing for selective files restore or entire hard drive restoration if needed.
Way 2: Create Disk Image with Windows Backup and Restore
Backup and Restore is a built-in feature on your computer, so you don't need to download or install it separately. To create a hard disk image, simply open Backup and Restore and follow the steps to create a backup of your computer's hard drive.
1. 1. Open Backup and Restore in Windows. 2.
In To access the Backup and Restore feature in Windows 7, type "backup and restore" in the search box and press Enter to open it.
In Windows 8/8.1: To set up a system image backup, go to Start, then click on Control Panel, followed by System and Security, then Save backup copies of your files with File History, and finally System Image Backup.
In Windows 10/11: To access the Backup and Restore (Windows 7) feature, go to the System and Security section in the Control Panel, and select Backup and Restore (Windows 7) from the options.
2. If this is your first time setting up a backup, click "Set up backup" to begin. Otherwise, click "Change Settings" to modify the settings of a previous backup task.
3. Select the desired location to save the backup and click Next. This can be a network drive, external hard drive, USB, or other storage options.
4. Select the option to choose which partitions to include in the upgrade, then click Next. This allows you to choose which non-system partitions to include in the upgrade.
5. The user files and system image are included by default. To add other non-system partitions, manually select them and then click Next.
6. Review your backup settings, and click Save settings and run backup.
In the End
In Windows 11/10/8/7/XP/Vista, both Windows Backup and Restore and Qiling Disk Master Standard can help you create a disk image, but they have differences. Windows Backup and Restore cannot directly create an entire disk image and cannot backup external devices like hard drives, USB drives, or SD cards that are not connected to the motherboard.
Using Qiling Disk Master Standard can help backup disks flexibly and automatically. It utilizes intelligent sector backup, automatic splitting, and normal compression, which helps save disk space. Additionally, enabling schedule backup allows for daily incremental backup of only changed files, minimizing the size of the backup image.
The advanced edition of this software still offers several features, including encryption for backups, differential backups, and automatic backup cleanup. This last feature can prevent backup disks from becoming full, addressing the issue from the start. For protecting unlimited PCs or servers, Qiling Disk Master Technician or TechPlus can be considered.
Related Articles
- How to Create Disk Image in Windows 10 - Qiling Disk Master
Looking for a freeware to create disk image for Windows 10, 11? Try Windows backup utility, or the better tool Qiling Disk Master to create image backup from your hard drive. - How to Create an ISO Image of My Hard Drive
You will learn 4 methods to create an ISO image of my hard drive and create one based on your different situations. - 2 Easy Methods for Creating System Image in Windows 11
You can learn 2 simple methods to create system image in Windows 11. Both Windows built-in tool and free backup software can help you. You can read on for more details. - How to Move Zoom to Another Drive in Windows 10
This article discuss ways in which you can move the Zoom application to another drive using the right tool without having to reinstall it all over.