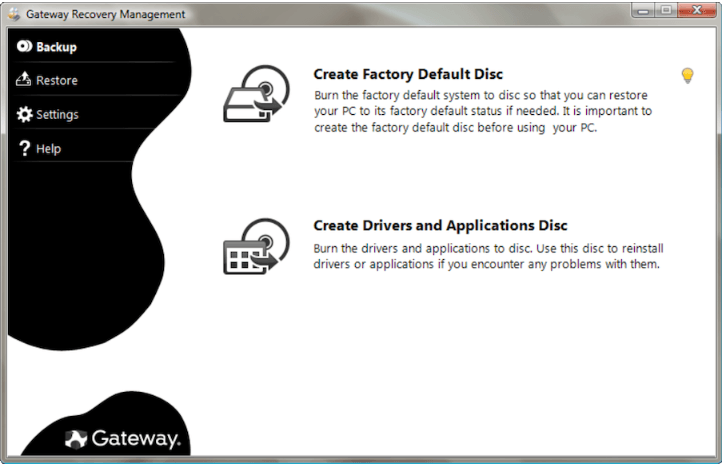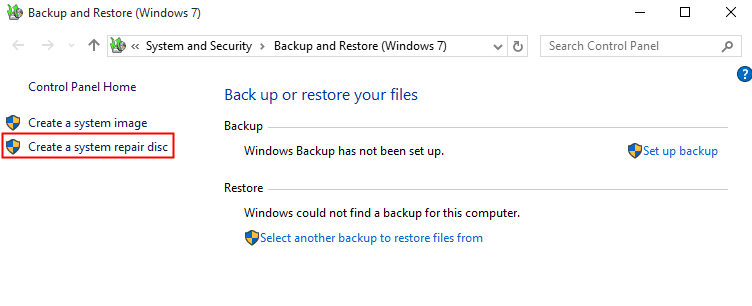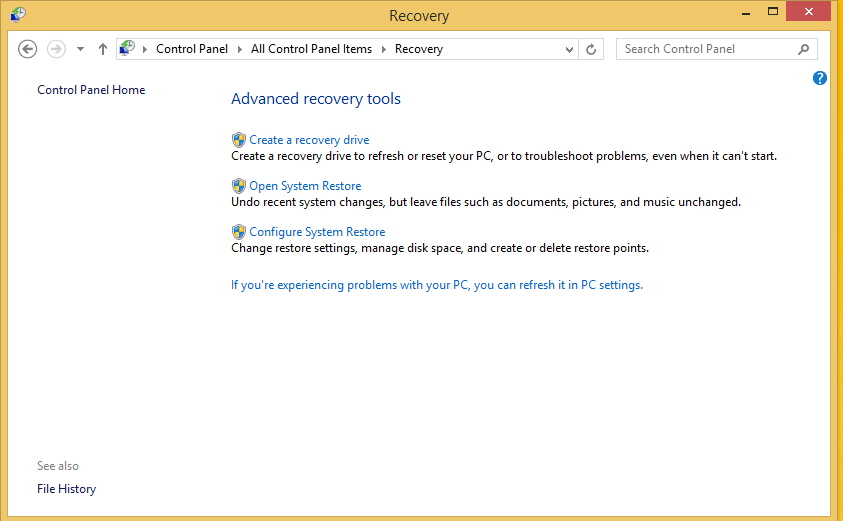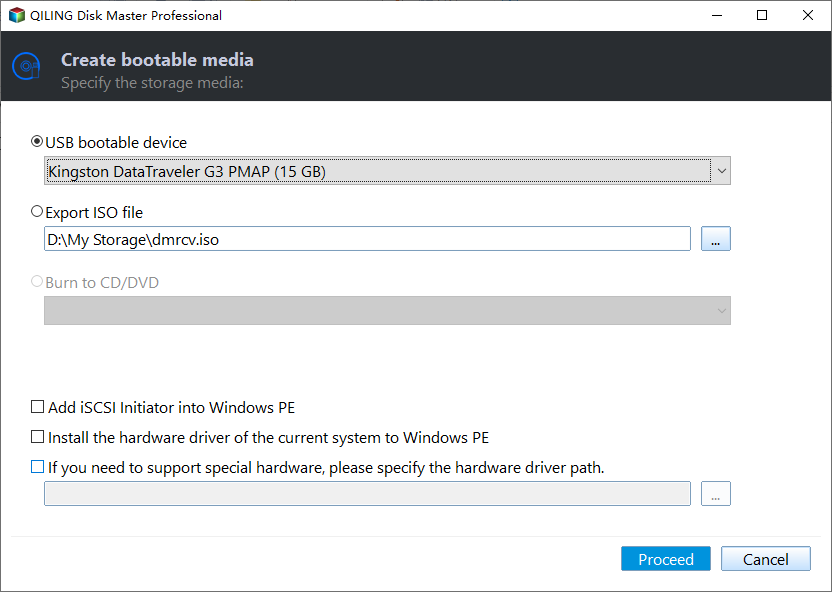How to Create Gateway System Recovery Disk (4 Free Tools)
About Gateway recovery disk
Gateway computers, popular among users for their Ultra Slim notebooks, Elite notebooks, and all-in-one desktops, can still be prone to errors like system crashes and hard drive failures, potentially causing significant damage. To rescue your computer from such serious errors, it's essential to have a Gateway recovery disk prepared.
A recovery disk, also known as a repair disc, boot disc, rescue disk, or restore disc, is used to access system recovery options when a system cannot boot normally. It allows users to restore their computer to an earlier date. To create a recovery disk for a Gateway system, follow the steps.
Create Gateway recovery disk with Gateway Recovery Management
The Gateway computer comes with a feature called Gateway Recovery Management, which allows users to create a set of recovery disks. This feature helps users to have a backup of their system in case something goes wrong, making it easier to recover and get back to work.
In Windows 7
1. To access the Gateway folder, go to the Start menu and click on "All Programs" to find it.
2. To create a factory default disc, click on Gateway Recovery Management, which opens the Recovery Management window, and then select the "Create factory default disc" option.
3. At the Create Backup Disc screen, insert a blank CD or DVD and select the optical drive at the "Burn to" item, with the software indicating how many CDs or DVDs are needed.
4. Click Start.
5. Insert a new blank CD or DVD and click OK to continue the process.
6. When the process is complete, click OK to exit Gateway Recovery Management.
In Windows 8
1. Press the Win + Q keys to open the search field, and type "recovery" to open the Recovery settings.
2. When the first search result appears, click on Gateway Recovery Management.
3. Select Create Factory Default Disc.
4. Select Copy content from the recovery partition to the recovery drive and click Next.
5. Select the USB flash drive you want to use as a recovery media from the list and click Next. You can also use a DVD instead.
6. Click Create. If asked to delete the recovery partition, click No.
Create Gateway recovery disk with Windows built-in tools
In Windows 7, you can use Backup and Restore to create a system recovery disk on a CD/DVD, while in Windows 8/10/11, you can use the Create a recovery drive feature to create a recovery USB drive.
In Windows 7
1. To prepare the disc for use, insert it into your computer and ensure it is a blank, writable disc.
2. To backup your computer, go to the Start Menu, type "backup" in the search box, and choose "Backup and Restore".
3. To create a system repair disk, click on the "Create system repair disk" option in the left-hand pane, and then follow the on-screen instructions to complete the process.
In Windows 8/10/11
1. Connect a USB drive to your computer.
2. To create a recovery drive, go to Control Panel -> All Control Panel Items -> Recovery, and select Create a recovery drive. This will start the process of creating a recovery drive.
After creating a system recovery disk for your Gateway computer, you can use it to boot your computer when needed. To do this, you can enter the BIOS and change the boot order to prioritize the recovery disk. However, you may encounter an error message "System recovery disk could not be created" (0x80070057). Fortunately, you can try using third-party software to create a Gateway system recovery disk.
Make boot disk for Gateway computer with Qiling Disk Master🔥
Qiling Disk Master Professional is a powerful software that allows users to create system repair discs in a simple and straightforward manner. This tool can be used to make system recovery disks for various PC brands, including Gateway, HP, Dell, Toshiba, and Asus, and is compatible with all Windows PCs, including Windows 11/10/8/7/Vista/XP. A free download of the Gateway recovery disk creator is available for users to try.
Step 1. To create a system recovery disk for your Gateway computer, connect a CD/DVD or USB drive to your computer and ensure it can be detected. Next, install and launch Qiling Disk Master, then click on "Tools" and select "Create bootable Media" to proceed.
Step 2. Select a storage device or specify a location path to export the WinPE ISO file, then click Proceed to initiate the process.
Creating a recovery disk for Gateway computers is a straightforward process with Qiling Disk Master. This recovery disk can be used to boot any Windows computer, providing a convenient solution for troubleshooting and repair. Additionally, Qiling Disk Master enables you to create a system image backup to the recovery disk or other storage devices, allowing you to boot your Gateway or other computers from the system repair disc and restore your computer from the system image.
💡 Tips:
- If you're a Windows Server user, the Qiling Disk Master Server edition is the one for you.
- If you want to create a recovery partition on your internal hard drive, Qiling Disk Master can assist you with that.
Related Articles
- How to Do Gateway System Recovery in Windows 7/8/Vista?
Want factory default restoring? Learn to access to Gateway System Recovery option, and restore system from data backup via software on Gateway laptops and desktops in Windows. - Create eMachines Recovery Disk in Windows 7, 8, 10, 11 [2 Ways]
In this article, you will find the 2 ways to create eMachines recovery disk in Windows 7, 8, 10, 11. Try the proper way to create free eMachines recovery disk easily with simple steps. - Best Strategy for Gateway Laptop Hard Drive Failure Problem
Encounter Gateway laptop hard drive failure unexpectedly? This tutorial will show you how to backup data from the hard drive and move to new drive without booting Windows. - Easily Fixed: Windows Has Detected File System Corruption on Disk C
Get “Windows has detected file system corruption on local disk (C:)” error on system restore? Find quick fixes to file system corruption on local disk C.