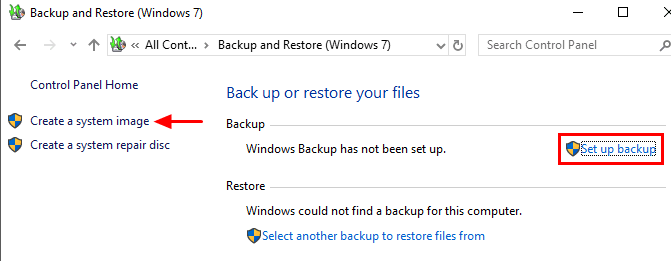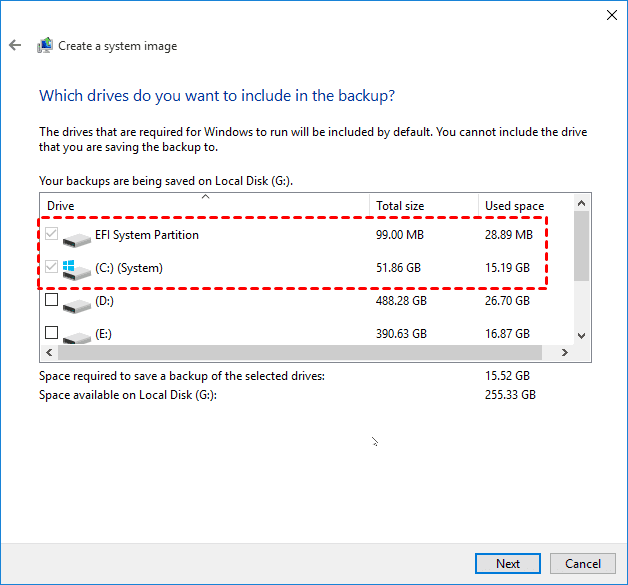How to Create HDD Image in Windows 11, 10, 7 for Disk Backup
What is an HDD image
A hard disk drive (HDD) stores data on a rotating platter and uses a mechanical arm with a read/write head to move around and read information. And an HDD Image is a direct copy of the entire drive but compressed into a single file for space conservation.
After creating an HDD image, you can use it to restore the drive to a normal state, retrieve individual files within the image, or even restore the image to another hard drive (such as replacing HDD with SSD). In a word, an HDD image can be used for backup or migration.
How to create hard drive image
For those who prefer native apps, Windows Backup and Restore (Windows 7) does offer a function to create system images, it allows you to backup all the partitions required for your system to run, as well as any additional partitions you want. Eventually you can get a disk image backup that can be used for bare metal recovery.
Please note, however, that this feature is relatively old, error-prone, and cumbersome to use in today's environment. If efficiency is important to you, please consider using a disk imaging tool such as Qiling Disk Master Standard.
- It's free to use and the user-friendly interface can guide you through the process without any expertise.
- It includes complete options allowing you to image backup files, partitions, OS or entire hard disk drive.
- You can restore the hard drive from created disk image, or even mount the image to explore individual files.
- If you want to replace a HDD with SSD, you can use the disk clone feature for direct migration.
- The default intelligent-sector mode even allows you to imaging or cloning larger HDD to smaller SSD.
You can hit the download below to give it a try. If you are runing Windows Server, there's also a Server edition.
Way 1. Create HDD image with efficient imaging tool
Qiling Disk Master Standard is a free hard drive image tool for you to create hard drive image. It supports both HDDs and SSDs and works Windows 11, 10, 8.1, 8, 7, Vista, XP of both 32bit and 64bit versions. Here, please follow us to create HDD image with Qiling Disk Master.
How to create hard drive image with Qiling Disk Master:
Step 1. Install the tool and launch the main interface, select Disk Backup under Backup tab.
Step 2. Select the hard drive you need to backup and select the target path to receive the disk image. Optinally, you can customize the backup with options at the bottom. Then click Proceed to create an execute the task.
Step 3. Click Finish when the operation is completed.
Useful additional options:
- Backup Options: Comments, compression level, imaging splitting, backup service, email notification, etc.
- Schedule Backup: Create scheduled automatic backup on basis of daily, weekly, monthly.
- Backup Scheme: Select backup method as full backup or incremental backup.
Advanced features you may need in Professional edition:
- Backup Cleanup: Create a retention policy in Backup Scheme to auto delete older backup images.
- Recovery Environment: Add a startup option that can boot the PC into WinPE for backup/recovery.
- Different Hardware Restore: If you want to restore a HDD image including operating system to different hardware without boot problems, you need to tick Universal Restore at restoration.
Way 2. Create HDD image with Windows Backup and Restore
If you want to use Windows built-in option, search for "backup settings" and click Go to Backup and Restore (Windows 7) on the open-up window. Then you can follow the steps below to create HDD image.
How to create disk image with Windows Backup and Restore:
1. Click on the Create a system image link on the left side to Proceed.
2. Select a destination to save the image. It's recommended to choose a location other than your local drive.
3. System-related drives are selected by default. In this step, you can choose additional drives on this hard drive disk you want to backup.
4. Confirm the information and then Proceed.
Wait for the backup to complete. You will then have a disk image that can be used for a bare metal recovery, but please note that this backup cannot be used to restore the individual files it contains. To use it to restore a disk, you will also need a recovery drive that can boot your computer into the recovery environment, and then select System Image Recovery from Advanced options.
Conclusion
This article describes two ways to create HDD image or SSD image in Windows. The 2nd way is recommended for its efficiency and compatibility.
With the powerful backup software Qiling Disk Master, you can not only creating HDD image/system image or restoring from it, the cloning feature also enables you to migratve HDD to SSD directly without restoring process.
Related Articles
- How to Image Windows 10 to SSD without Reinstalling [2 Ways]
- How to Create Windows 10 System Image Backup and Restore It
- Transfer Windows 10 from HDD to SSD without Reinstalling OS
- Easiest Way to Move Files & OS from One SSD to Another