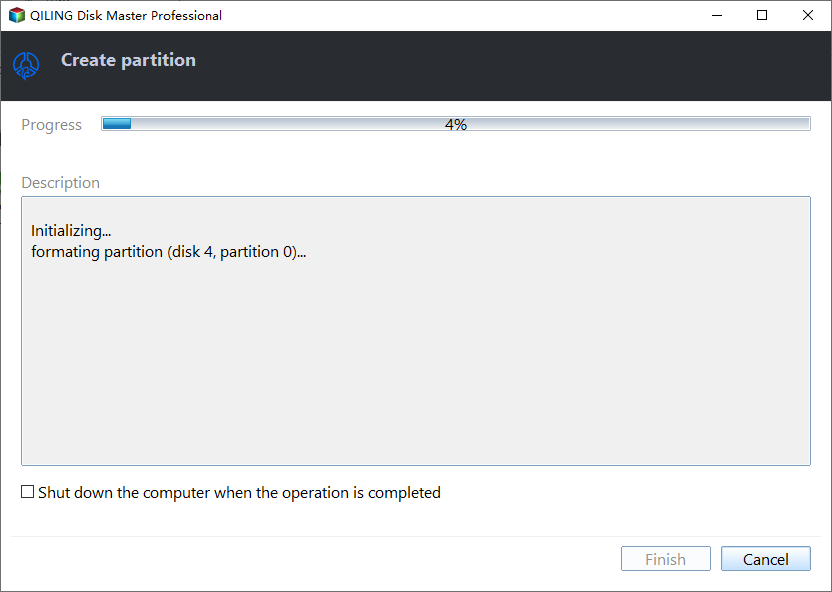Create Hard Disk Partitions Before Installing Windows 11/10/8/7
Why create partition before installing Windows 11/10/8/7?
By default, Windows will generate a system reserved partition (on MBR disk) or recovery partition (on GPT disk) and C: drive if you select an unallocated space to install Windows operating system (OS). Since GPT disks can have multiple primary partitions as you like, it is no big deal to have one or more extra small partitions on a GPT disk, but things will be different for MBR disks, because you can have at most 4 primary partitions on a MBR disk.
If your computer supports UEFI boot mode, you can convert MBR to GPT disk for Windows 11 without data loss.. Because Windows 11 only supports UEFI boot mode. Otherwise, for those people who want to install multiple OS on one MBR drive, the 4 primary partitions are really precious. Besides, you can only have three primary partitions if you have logical partition(s) on the same disk. Therefore, to make full use of the primary partitions is to allow Windows to be installed into one partition without generating a system reserved partition or system recovery partition. The only way to prevent Windows from creating another partition is to partition hard drive before installing.
Partition a hard drive during Windows setup
Windows build-in tool, Disk Management or Diskpart.exe can be used for hard drive partitioning. Disk Management can only be used when OS has been successfully loaded, so you can use Disk Management to create a new partition for another OS if you already have windows installed. If you want to create partition without Windows pre-installed on the hard drive, you can use a Windows installation disc to run Diskpart. The specific steps listed below:
1. Insert the installation disc, and boot your computer from it.
2. At the Windows Setup screen, press Shift+F10 simultaneously to open a command line prompt. If you use the New button to create partitions, it will generate a system partition for an MBR disk.
3. Type "diskpart" and press Enter.
4. At Diskpart>, run a few lines of commands to create a new partition:
◆ List disk
◆ Select disk [disk number]
◆ Create partition primary [size=n]
For example, the following command is to create a 30000 MB primary partition on disk 0:
◆ List disk
◆ Select disk 0
◆ Create primary partition size=30000
5. Then you will have created a partition around 30GB. You can use this command to create more partitions or exit.
If your hard drive has enough space, then it is recommended to allocate more than 100GB to the system drive because Windows update, installed programs, and other system files will keep consuming space on system partition. If you don't have a Windows installation disc, then you can use third-party free partition manager software to create partition without operating system.
Create partitions without OS pre-installed with free partition manager
Qiling Disk Master Standard is a freeware for disk and partition management that provides the ability to create bootable media, so you can partition a hard drive with or without OS pre-installed. If you have Windows installed on your hard drive, you can just free download this software and start to partition your hard drive without losing data. Let's see how it works:
1. Boot your computer from the Qiling bootable media you created. It will lead you to the main interface of Qiling Disk Master.
2. Right-click on unallocated space or a partition that is big enough to create a new partition, and then choose Create Partition button.
3. At the next screen, drag the slider or enter the amount of space to specify the partition size.
4. The program allows you to preview the partition layout without making any changes to your hard drive. If no problem, click Proceed to run the operations.
It is really a good shot to create partition before installing another OS on your hard drive. Besides NTFS, Qiling Disk Master also supports many other file systems including FAT32, FAT16, FAT12, exFAT, ReFS, and Ext2/Ext3/Ext4. The paid edition, like Qiling Disk Master Professional or Qiling Disk Master Server, provides even more advanced features like enabling you to migrating OS to GPT disk, converting dynamic disk into basic, etc.
Related Articles
- How to Partition SSD/HDD for Dual Boot OS?
If you want to partition SSD for dual boot for 2 different operating systems, or for OS and game, you can read this post and learn how to partition SSD or HDD for dual boot using Diskpart in Command Prompt and Qiling Disk Master in Windows. - How to Make Dual Boot Windows 10 and Windows 7 or 8?
Want to dual boot Windows 10 and Windows 7 or Windows 8/8.1 ? In this article, we will introduce how to create partition for dual boot Windows 8, 7 and Windows 10 step by step. - Remove Dual Boot Windows 10 without Causing Problem
In this post, you will learn how to uninstall or remove dual boot in Windows 10/11 step by step. Two methods are shared to help you delete dual boot effectively without causing boot problems.