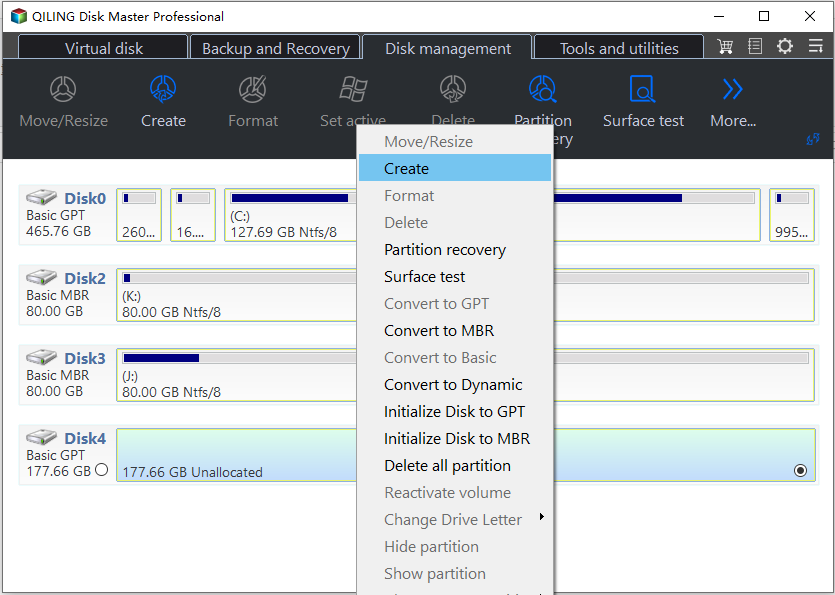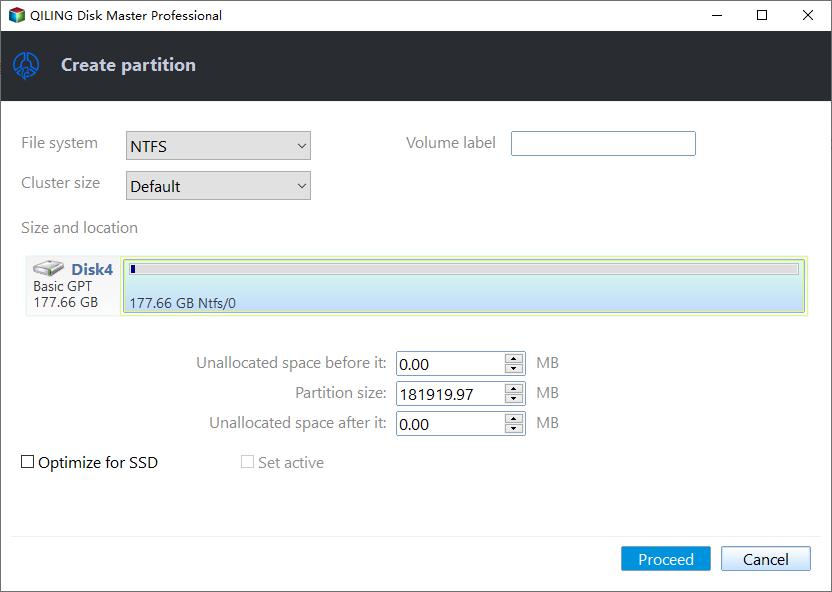How to Create Partition From Unallocated Space?
Create volume greyed out in Disk Management?
Unallocated space is the logical space on a hard drive where the operating system can write to. This space can be used to create a new partition or extend an existing one, and can be easily managed through the Disk Management utility, where it can be allocated via the context menu.
Some people may find that the creating feature is greyed out sometimes, which means they are unable to create new partitions from unallocated space. This issue arises due to the limitations of the Master Boot Record (MBR) and GUID Partition Table (GPT) systems, which govern disk partitioning. The inability to create new partitions in unallocated space is often a result of these systems' constraints, leading to the greyed-out creating feature.
● What is MBR and GPT?
MBR (Master Bootable Record) and GPT (GUID partition table) are two formats of hard disk. While MBR supports a maximum capacity of 2TB and up to four primary partitions or three primary partitions plus one extended partition, GPT supports more than 2TB and has no limit on the number of partitions. This means that if you have an MBR disk that exceeds 2TB, the unallocated space beyond that will be unmanaged, making it impossible to create a partition from that space.
Solutions: Create partition with Qiling Partition Assisant
To solve the problem, you can either reinitialize the disk to GPT using Disk Management, which involves erasing the disk and risking data loss. This process can be time-consuming and may not account for all files, including invisible ones. Alternatively, you can explore other solutions to achieve the desired disk configuration without resorting to reinitialization.
Thus, using a third-It's recommended to use party software like Qiling Disk Master to convert MBR to GPT without data loss, allowing you to create a partition from unallocated space. However, not all hard drives support GPT, so it's essential to check compatibility before proceeding.
Step 1. Install and launch the software. Convert MBR to GPT via Qiling Disk Master first if you need to do this. After that, right click the unallocated space from which you can not create partition before and select "Create Partition".
Step 2. You can specify the size of the new partition as well as set drive letter, file system, etc. and also improve the performance of an SSD disk by ticking SSD partition alignment.
Step 3. Click "Proceed" to execute the operation.
Conclusion
To create a new partition from unallocated space using Qiling Disk Master, follow these steps: select the unallocated space, click "New Partition", choose the partition size and file system, and then click "OK". This process is quite easy and straightforward. Qiling Disk Master also offers other features, such as resizing partitions, that can help you manage your disk and partitions more effectively. Additionally, you can upgrade to the professional version and take advantage of the "Quick Partition" feature to create multiple partitions quickly.
Related Articles
- 3 Methods to Create New Partition in Windows Server
Learn how to create a new partition in Windows Server systems with built-in Disk Management and Windows Server partition manager software. - How to Use SSD Unallocated Space in Windows 10,8,7? [2 Ways Included]
Is there an unallocated space on SSD drive? Here we will teach you how to best use this unallocated space on the solid-state drives in Windows 10, 8, 7. - Using DiskPart to Create Primary or Extended Partition for Windows 7/8/10
Read this post to learn how to create a primary partition or extended logical drive with specified size using DiskPart from command prompt. You can also use DiskPart free alternative - Qiling Disk Master to create a partition. - How to Format an External Hard Drive Without Losing Data
Are you looking for a way to format your external hard drive without losing data? In this guide, learn how to format an external hard drive without losing data.