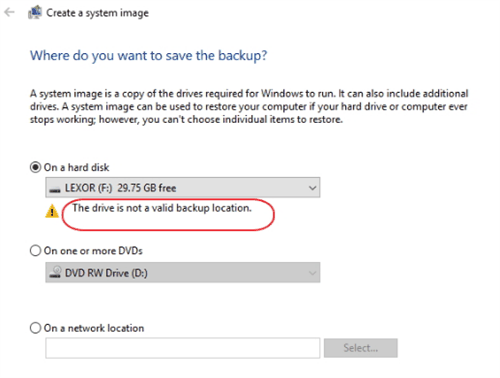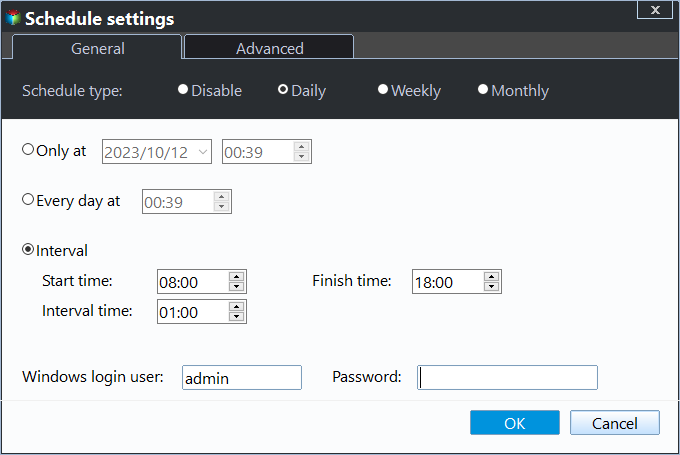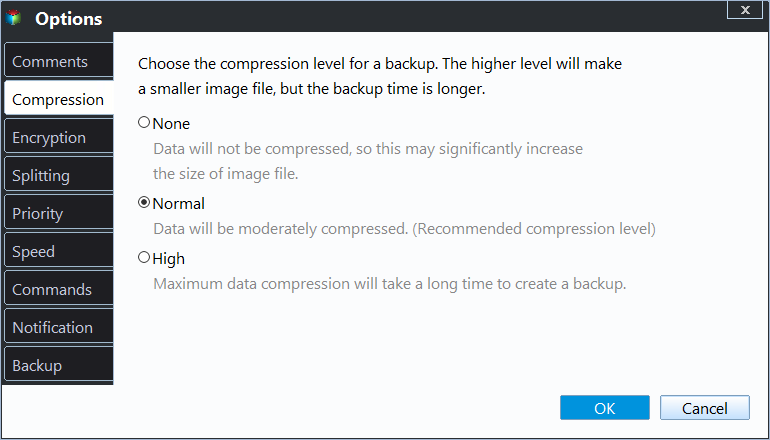Create Windows 7/10/11 System Image on a USB Drive (3 Ways)
Quick Navigation:
- Why create a system image on a USB drive?
- Can I create a system image on a flash drive?
- 3 workarounds to create system image of Windows 7/10/11 on USB
- How to create a system image in Windows 7/10/11 on USB automatically
- Wrapping things up
Why create a system image on a USB drive?
A system image is a file which contains the system settings, programs, files as well as all the drivers required by Windows. With a system image at hand, you can restore system to a normal state if the system has been damaged.
You may know the importance of creating a system image, and want to save it in a safe place, USB flash drive, for example. Below are the common reasons:
- Cost-effective: Compared to other external drives such as HDDs or SSDs, USB drives are more affordable and can be connected to your computer directly.
- Safe: Backing up system to USB flash drive can avoid data loss due to computer failure, such as black screen of death, virus attack, disk corruption, etc.
Can I create a system image on a flash drive?
You may be familiar with the Backup and Restore tool if you use it to create system image in Windows 7, but there is a salient issue - it does not allow you to create a system image on a USB drive in Windows 7/10/11, only throwing you a warning “The drive is not a valid backup location”.
According to the discussion in the forum, it requires a USB drive formatted as NTFS and big enough to hold the system image. But even if all these requirements are met, some users report that the problem still exists. Actually, the error is caused by the limitation of Backup and Restore: it does not recognize USB flash drives or thumb drives as a hard drive.
3 workarounds to create system image of Windows 7/10/11 on USB
Then, how to fix “can’t create a system image on a USB drive”? There are three workarounds:
- Share your USB drive as a network location and create system image on USB drive. For detailed steps, please refer to: How to Fix the Drive Is Not a Valid Backup Location.
- Save system image to other places, such as backup Windows 10 to external hard drive.
- Use third-party backup utility to backup Windows 7, 10, 11 to a USB drive directly.
I'll show you the last one in detail. It's flexible, effective and feature-rich.
How to create a system image in Windows 7/10/11 on USB automatically
If you are looking for a reliable third-party backup utility, Qiling Disk Master Professional can be the best choice.
◈ All-around backup solutions: System/Disk/Partition/File Backup and Cloud Backup.
◈ USB plug in: It allows you to run the backup task automatically once it detects the USB drive is connected.
◈ Various backup locations: You can backup system to USB drive or other storage devices, including local disks, external hard drives, network location and NAS devices.
Just download Qiling Disk Master and follow the instructions below to create a system image for Windows 11/10/8/7 on a USB drive effortlessly. For server users, please try Qiling Disk Master Server.
1. Connect the USB flash drive to your computer and make sure it is detected.
Tip: It is recommended to permanently assign drive letter for the USB drive. Thus, the program can recognize your USB drive easily every time you connect it to the same computer.
2. Install and run Qiling Disk Master. Click Backup on the left pane and select System Backup.
3. The required system partition(s) is (are) selected by default. Choose the USB drive as the destination path to store the system image.
4. Click Schedule Backup in the bottom. In the pop-up window, select USB plug in from the drop-down list. You can choose to run the task one time every day or not and click OK.
Other useful features you will benefit from:
- Daily/Weekly/Monthly Schedule Backup: You can create system image on USB flash drive with one of backup frequency, depending on how often you will change your files on the system partition.
- Backup Scheme: With it, you can set Full/Incremental/Differential backup method to make a full copy of your system or backup only changed files. Also, it allows you to delete old backup image with By quantity, By time, By daily/weekly/monthly, or By space cleanup methods, which ensure your backup disk always has enough space for new backup.
- Options: you can encrypt, compress or split the image files, etc.
5. Confirm the operation and click Proceed > Add the schedule and Proceed now to run your first backup. Safely disconnect your USB drive after the backup process is finished.
Wrapping things up
You can easily create a system image on a USB drive in Windows 7/10/11 with 3 workarounds in this article. Among them, using third-party backup software is the easiest and most effective method.
Qiling Disk Master allows you to create system image of Windows 7/10/11 on USB automatically with USB plug in or different backup frequencies, from daily to weekly. Also, you can set backup retention policy to free up disk space for new backup, thereby keeping all the changes made later. Thus, you don't need to worry about data loss anymore!
You will be more pleased to find out it has other advanced features, such as File Sync and Disk Clone. You can use it to transfer files from PC to PC, copy data from one hard drive to another, etc. For server users, please try Qiling Disk Master Server.
Related Articles
- Create Windows 10 System Image on USB Flash Drive
- Learn How to Copy Operating System to USB Flash Drive in Simple Way
- How to Create Windows 7 Recovery USB Drive Quickly and Simply
- Best Free Way: Check Backup Image and Ensure Data Integrity
It's better to do an image file checking before restoring important data to your computer. Free backup software - Qiling Disk Master can help you make it.