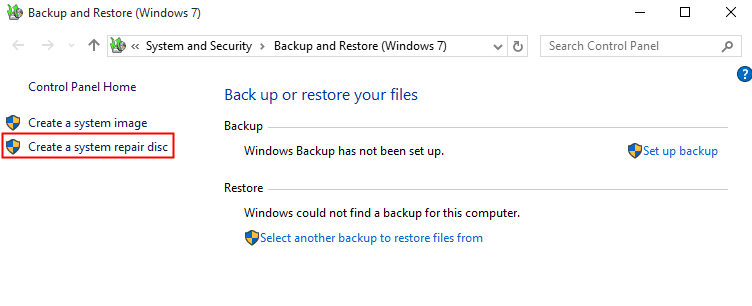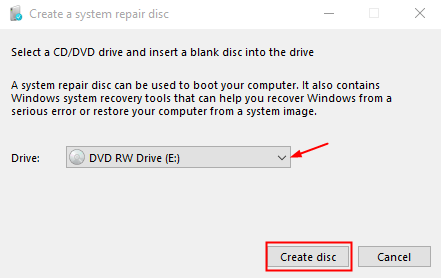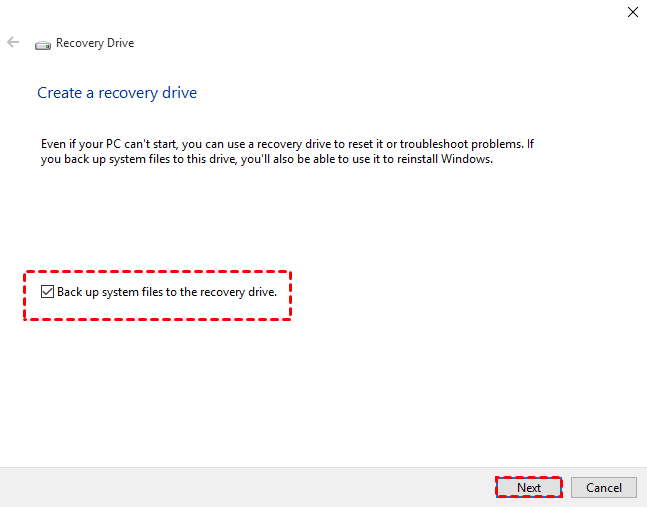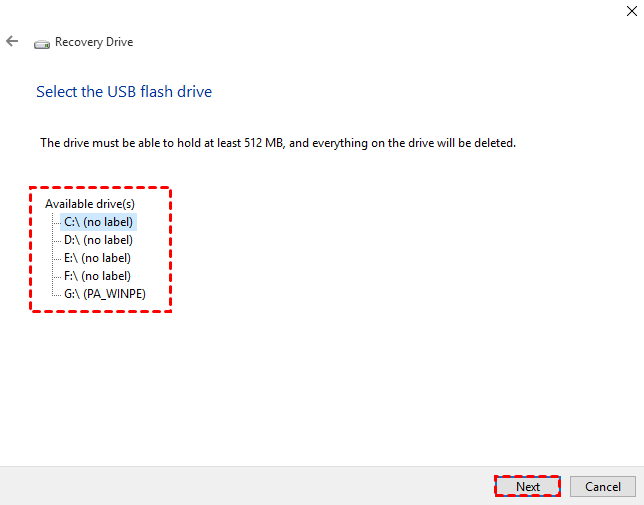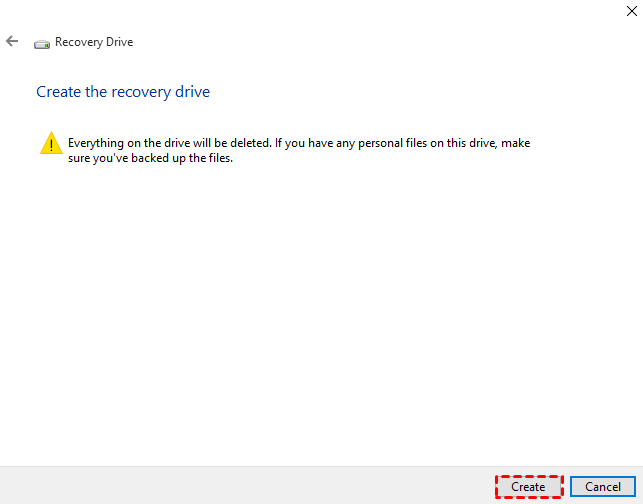3 Ways to Create a System Repair Disc in Windows 10/8.1/8/7
Why need to create a system repair disc?
In the event of a system failure, Windows offers System Recovery Options, which enables users to troubleshoot errors, restore their system, repair Windows files, recover previous settings, and more, helping to resolve issues and get the system back up and running.
To use system recovery options, you'll need a Windows installation disc. If you don't have one, you can create a system repair disc to boot your computer and access System Recovery Options, which can help restore your computer from a system image or restore point.
Creating a system repair disc is essential, as it can quickly resolve issues when your computer malfunctions. This disc provides a backup solution, allowing you to troubleshoot and fix problems efficiently. There are three methods to create a system repair disc, which can be accessed by reading on.
How to create a system repair disc in Windows 10/8.1/8/7?
There are two Windows built-The "Create a system disk (CD/DVD)" and "Create a recovery drive (USB)" utilities can be used to create a system repair disc, which can be used to repair or restore your computer in case of a problem.
- Windows 7 and Windows 10 users can create a system repair disk using the Backup and Restore utility, which can help troubleshoot Windows boot issues and restore the computer from a system image backup.
- For Windows 8/8.1 and 10 users, you can create a recovery drive which provides access to troubleshooting tools and allows you to reinstall Windows if the necessary system files are copied from your current computer.
For Windows 10 users, the best tool to create a system repair is the built-in tool, Windows 10's built-in tool, which can be accessed by typing "Create a restore point" in the search bar. This tool allows users to create a system restore point, which can be used to restore their system to a previous state in case of a problem. This is the recommended tool to use, as it is built-in and does not require any additional software to be installed.
The system repair disc allows for troubleshooting on multiple PCs with the same Windows version, whereas the USB-based recovery drive is specific to the PC used to create it.
Besides the Windows 10 built-in utility, there's a free third-party tool that can help you create a system repair disk in an easy way, available for all Windows versions, including Windows 10/8.1/8/7/XP, and supports both CD/DVD disc and USB flash drive.
Part 1. Create system repair disc in Windows 7/10
- Make sure you have inserted a writable empty disc into your computer and that it is being detected by the system.
- To backup your iPhone, go to Settings, then tap on your name at the top, followed by Backup and then Backup Now. Alternatively, you can also back up your iPhone by connecting it to your computer and using iTunes.
- To create a system repair disc, click on the "Create a system repair disc" option in the left pane.
- To create a CD/DVD disc, the disc is first detected automatically, but if not, it can be selected manually. Once the disc is chosen, the "Create disc" option is clicked.
- Windows will start to create disc right after the clicking.
Part 2. Create a recovery drive in Windows 8/8.1/10
- Connect the USB drive to your computer.
- To create a recovery drive, type "recovery drive" into the search box, then select "Create a recovery drive" from the listed results.
- In the pop-Select the "Backup" tab, then check the box next to "Back up system files to the recovery drive" and click "Next".
Note: If you check "Back up system files to the recovery drive", it gives you a chance to reinstall your computer in a pinch.
- Select the USB flash drive, and click Next to continue.
- Click Create to begin creating the recovery drive.
To create a system repair disc in Windows 7/8.1/8/10, you can follow the steps. If you ever need to use the disc, simply insert it and restart your computer. If it doesn't boot from the disc, you'll need to enter your computer's BIOS settings to configure it to boot from the CD/DVD or USB drive instead of the hard drive.
If you're unable to create a system recovery disk or system repair disc due to errors like 0x80070057, you can create a bootable rescue disk using third-party software to restore your computer.
Part 3. Create bootable rescue media with Qiling Disk Master
Qiling Disk Master Standard allows you to create bootable rescue media using DVD/CD or USB drive, or create an ISO image file for later use, and supports creating bootable media on Windows 10/8/8.1/7, but requires installing AIK for Windows XP or older versions.
To create bootable media:
- Download, install and launch it.
- Click Tools and then choose Create Bootable Media.
- To create a type of bootable media, select an option and click Next. The Windows PE bootable disc is recommended for better performance and allows booting from legacy MBR or GPT/UEFI mode.
Note: You can download a pre-built PE from Qiling server by selecting "Download WinPE creating environment from internet", which eliminates the need for Windows AIK/ADK.
- Select the storage device or specify the location path where you want to export the ISO file, and then click Next to start exporting. Wait for the process to complete and click Finish.
Tips: In case of unexpected system failures, you can access the Recovery Environment from the Tools menu to enable the Qiling Disk Master recovery environment boot option, allowing you to boot into WinPE and perform backup/restore operations using Qiling Disk Master, a feature available in Qiling Disk Master Professional.
Conclusion
Creating a system repair disc is a straightforward process in Windows 10/8/7/XP. To do this, go to Control Panel > System and Security > Backup and Restore (Windows 7) or Control Panel > System and Security > Recovery (Windows 8/10). Click on the "Create a system repair disc" option and follow the prompts to burn the disc.
If you want to create a bootable media that can boot Windows Servers, you can download Qiling Bacupper Server, which also allows you to create a system image backup to the bootable media or other storage devices, enabling you to boot the recovery disk to restore your computer even when it's unbootable.
You can create a recovery partition on your internal hard drive to restore your computer without needing any removable devices. This allows you to boot your computer even if it's in a serious condition.
Related Articles
- 2 Easy Ways to Create Windows 10 System Image
You will learn how to create system image backup for Windows 10 and use it step by step. Choose one among 4 methods below! - 4 Methods to Fix Startup Repair Windows 7 Loop
How to fix start repair loop Windows 7? This article offers you 4 solutions to solve Windows 7 stuck in start repair infinite loop safely. - 6 Ways to Repair Windows 10 When Your PC Has Issues
When your Windows 10 is acting strange or failing to boot, you can use these 6 methods to repair Windows 10 quickly. - Delete Shadow Copies in Windows Server 2012 R2 (3 Ways)
You can learn how to delete shadow copies in Windows Server 2012 R2 with 3 effective methods, as well as one more powerful protect it and save disk space.