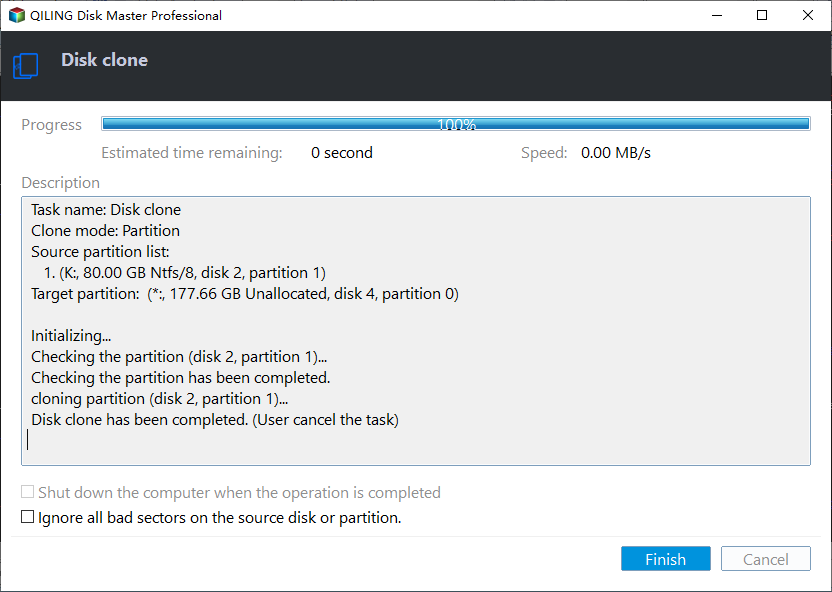Free Data Migration Software: Easily Migrate OS or App in Windows
- What is data migration software?
- How about Intel/Samsung data migration software?
- Best free data migration tool for Windows PC
- How to finish data migration from one disk to another step by step?
- Extra info: Migrate one app or multiple apps between drives
- Summary
What is data migration software?
Data migration software is a program that transfers data from one storage location to another, or from one computer storage system to another. It provides a convenient way to make a data backup, allowing users to safely move data from one system to another.
We need a professional data migration tool because the "copy & paste" feature can only migrate personal files, such as pictures, documents, music, etc. It's not suitable for large-scale data transfer or complex data migration tasks. A professional tool is necessary for efficient and accurate data migration.
If you plan to migrate applications, programs, and even the operating system to another location, simply copying them from the original drive to the destination one may lead to startup failure, making it impossible to start up the OS or launch the apps/programs from the destination disk. A professional data migration tool is necessary in such cases.
How about Intel/Samsung data migration software?
Intel and other manufacturers have developed specialized data migration tools for their users to transfer data between different hard disks. For instance, Intel's Data Migration Software allows users to migrate data from one Intel SSD to another, as long as the target SSD is initialized as GPT and partitioned as NTFS. This software is specifically designed for Intel SSDs and may not be compatible with other types of storage devices.
The Samsung Data Migration Software is designed to transfer data from an existing storage device to a new Samsung SSD, including the operating system, application software, and personal data. However, users often encounter error messages during this process, such as Samsung Data Migration access violation, Samsung Data Migration Software cloning failed 00001, and others.
Intel Data Migration Software and Samsung Data Migration can only work on their own hard drives, requiring separate software for each brand. A more versatile data migration utility that supports multiple brands may be a better option for users with multiple hard drives.
Best free data migration tool for Windows PC
You can successfully migrate data among different branded HDD or SSD using the free Qiling Disk Master Standard, which can transfer data from Samsung, Intel, Crucial, Corsair, and more to another different disk, compatible with Windows 10/8/8.1/7/XP/Vista.
Besides migrating data from one disk to another, this software can also transfer data from one partition to another via the "Clone Partition" function, making it a more versatile data migration utility compared to other tools like Intel or Samsung Data Migration software.
✌Wipe external hard drive to protect private information from leakage;
✌Converting a data disk from MBR to GPT or vice versa can be done without deleting volumes or losing important data. This process involves modifying the disk's partition table to switch between the two types of disk formats, allowing users to preserve their existing data and volumes.
✌Convert FAT32 to NTFS without losing data and vice versa;
✌To merge two adjacent partitions or merge unallocated space into an existing partition, you can use the built-in Disk Management tool in Windows. First, open Disk Management by pressing the Windows key + R, typing "diskmgmt.
✌Delete hidden partitions on the USB drive or recovery partition.
How to finish data migration from one disk to another step by step?
If you have a new disk and want to move all data from the older disk to the new one, the "Disk Clone" feature is a suitable option. You can download it for free and follow the steps to complete the process.
Note: When copying data from disk 1 to disk 2, be aware that all data on disk 2 will be erased and replaced with the copied data, so make a backup of disk 2 if necessary to avoid losing important data.
Step 1. Install and launch Qiling Disk Master, then click on the disk you want to copy and select "Clone Disk".
Step 2. In the pop-up window, select a copy method based on your needs and click "Next".
>Clone a disk quickly by only copying the used space to another disk, allowing you to copy a larger disk to a smaller disk.
>>Sector-Sector Clone is a method of copying all sectors of a disk to a target disk, regardless of whether they are in use or not. This approach can also recover deleted or lost files.
Step 3. Select a destination disk, and if copying to an SSD, tick "Optimize the performance of SSD" to improve SSD performance. Click "Next".
Step 4. You can edit your destination disk in this window by resizing the partition as you want by clicking the options.
>To clone a hard drive without resizing the partition, you can keep the size of the source partitions intact. This means that the cloned drive will have the same partition sizes as the original drive, preserving the exact configuration of the source drive.
>The program automatically adjusts the partition size to fit the entire disk.
>You can resize the partition size on the disk as you prefer by selecting the option to edit partitions on this disk.
Step 5. To execute the operation, click "Apply" on the main interface of Qiling Disk Master.
Once you've completed the cloning process, you'll have successfully migrated all data from the HDD to the SSD. The steps outlined above can also be applied to migrate data from an SSD to an HDD. If you want to boot your computer from the destination disk, simply enter the BIOS environment and change the boot order to set the cloned hard drive as the first boot device.
Extra info: Migrate one app or multiple apps between drives
The Qiling Disk Master Standard allows cloning of entire partitions or hard disks, but if you only want to migrate specific apps or programs, the Professional edition offers the "App Mover" feature, enabling the transfer of apps from one partition to another without affecting other content.
Step 1. Download, install, and launch Qiling Disk Master Professional. Click "Free up" on in the top toolbar, and choose "App Mover".
Step 2. Select the partition from which you want to move the app to another location.
Step 3. Choose the applications you want to move and select the destination path. Then click on "Proceed".
Summary
Qiling Disk Master is a user-friendly data migration software that effortlessly transfers data between partitions and disks, making it ideal for all branded hard drives. For more complex migrations, such as switching between MBR and GPT systems, upgrading to Qiling Disk Master Professional is recommended. Additionally, Qiling Disk Master Server is available for Windows Server users who require a data migration utility specifically designed for their needs.
Related Articles
- Petya Ransomware Removal and Protection
To do Petya ransomware removal, switch off power supply, disconnect network, block port 445/139, backup key files, install Windows March patch MS17-010, install antivirus software and keep away from dangerouswebsites. - Recent Ransomware Attacks Should Be Treated as A "Wake-up Call"
Recent Ransomware Attacks that have hit 150 countries since Friday should be treated by governments around the world as a "wake-up call". - Solved: The File Cannot Be Accessed by the System
If you encounter the file cannot be accessed by the system problem, the most common causes are computer virus and insufficient administrator privileges. Try following solutions to fix them. - Windows Needs More Space to Update – How Do I Do?
Get an error saying that Windows needs more space for the upgrade? You can free up system partition or increase system partition size to solve the problem.