3 Ways to Defrag Hard Disk on Window 7 PC
Why need to defrag hard disk Windows 7?
Installing too many programs on your disk can lead to decreased disk performance, and insufficient disk space can cause your computer to freeze.
Disk fragmentation occurs when the operating system breaks down data into smaller chunks and stores them in different locations on the hard drive. This can lead to slower system performance and increased wear and tear on the hard disk, potentially causing bad sectors to form. Regular disk defragmentation can help mitigate these issues.
1. Where does disk fragment come from?
The files are stored compactly without gaps, in order of storage time, allowing the disk component to quickly locate all relevant files for booting a program.
The working principle of a Hard Disk Drive (HDD) leads to files being stored discontinuously and in a disordered manner. As users modify files, new content is not added directly to the original location, but rather scattered and saved in different locations on the disk.
These scattered files are called fragments.

2. How does fragment affect PC/disk performance?
Since files are stored in contiguous clusters on the disk, the system will add a contact mark between segments.
The system's performance is hindered by the excessive generation of fragments and other discontinuous files. This leads to a significant reduction in reading efficiency during file operations, as the system repeatedly searches for contact files.
The system response delay is followed by a blue screen of death, file loss, and damage, or irreparable loss of important data.
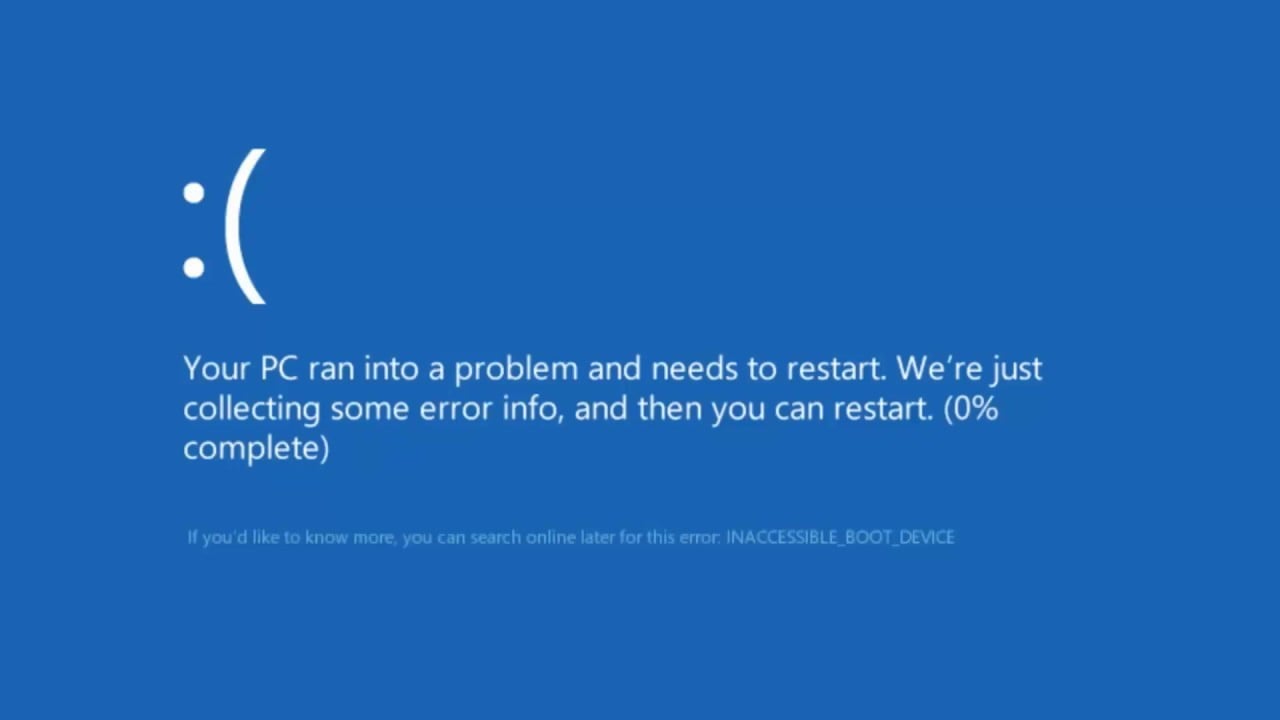
3. What does defragment do?
The disk defragmentation program reassembles scattered files on the disk by grouping them together and rewriting them in a contiguous block, resulting in a more organized and efficient storage of data.
This procedure aims to organize scattered files, reducing search time and improving hard drive performance. By keeping the hard disk tidy, frequent cleaning of disk fragments will also help maintain its condition and prolong its lifespan.
How to defragment hard disk in Windows 7?
Defragmenting a hard disk is a good maintenance method, and in this part, we'll show how to defrag a hard disk in Windows 7 using Windows tools and introduce a free defrag tool.
▌Defragment via 2 Windows tools
1. Defrag with Disk Defragmenter
Step 1. Search "Defrag" in the search bar, and click "Disk Defragmenter"
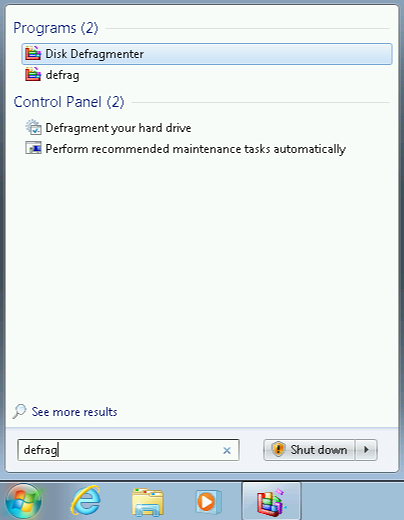
Step 2. Select the target drive, and choose to analyze or defrag directly.

Step 3. And you can click "Configure schedule" to set a schedule to automatically run the defragmenter regularly.
Step 4. Then choose the frequency, day, time, and disks. Click "OK" to confirm.

Disk Defragmenter allows users to defrag their disks by themselves, but this process may need a few hours and can't be interrupted, so it's best to run it alone.
2. Defrag by CMD
Step 1. Click "All Programs" and then "Accessories", right-click "Command Prompt" and choose "Run as administrator".

Step 2. Type defrag /? to check to defrag command lines.

/B: This feature optimizes boot files and applications, but doesn't defragment the rest of the volume. It's a more targeted approach that focuses on the areas of the drive that are most critical for the system to function properly, rather than attempting to defragment the entire drive.
/C: Defragment all local volumes.
/E: Defragment all local volumes except those specified.
/A: I need to analyze the volume and display a report, but I don't want to defragment it.
/X: Perform free space consolidation.
/T: Track defragmentation already in progress.
/H: Run the defragmentation at normal priority, which is the default setting, meaning it will run at a standard level of priority rather than a low priority.
/M: Defragment multiple volumes simultaneously in parallel.
/U: Print the defragmentation process on the screen.
/V: Use verbose mode, which provides additional detailed information.
To run an operation, simply choose the operation you want to execute and input the required parameters in the following order: enter the name of the operation, followed by any necessary input parameters, and finally, run the operation.
defrag [drive name] /Command Letter
To run a defragmentation analysis on the C drive, you would input the command `defrag C: /A` in the command prompt.

The main disadvantage of using the Command Prompt (CMD) to defragment a drive is the risk of running the wrong command due to the lack of clear and concise command letters. This can lead to unintended consequences and errors.
▌The best free defrag tool for Windows 7
To avoid long waiting and wrong operation, we recommend using a free defrag tool for Windows 7, such as Qiling Disk Master Standard, which is a powerful disk and partition manager that allows users to safely defrag their hard disk and choose to defrag or not based on an analysis score.
Note: If your external hard drive has partitions that are not NTFS, convert them to NTFS without losing data before proceeding with defragmentation.
Note: If the fragment files are being used, they cannot be defragmented.
This software enables users to defragment their disk easily and quickly, making it the best method to defrag hard disk on Windows 7 PC. Additionally, Qiling Disk Master offers various practical features, including the option to upgrade to a Pro edition, which provides even more functionality such as scheduling defrag, moving installed programs, allocating free space between partitions, and SSD secure erase.
Related Articles
- SSD Trim: Knowledge of SSD You Cannot Miss
What is SSD trim, and how do you enable SSD trim support in Windows 10/8/7? Find the answers in this tutorial and learn how to use trim software for SSD drives. - How to Move Unallocated Space to C Drive in Windows 10, 8, 7?
If you want to allocate disk space to C drive, you come to the right place. Here we introduce how to move allocated space to C drive without formatting or deleting any other partitions step by step.