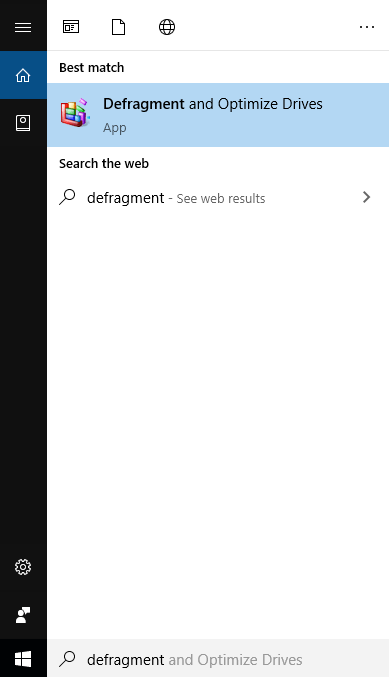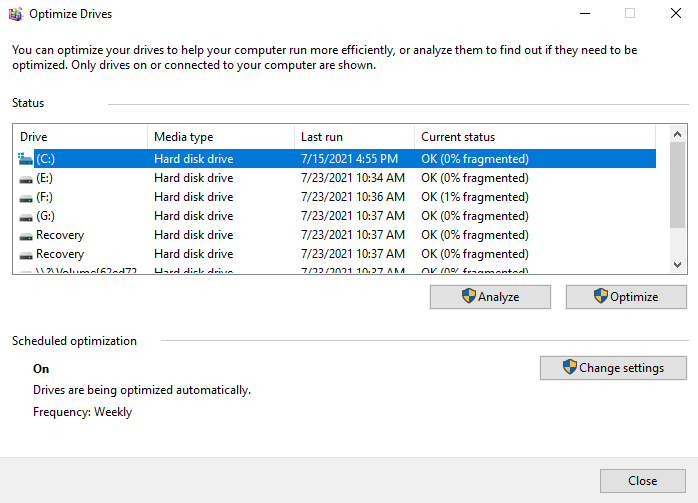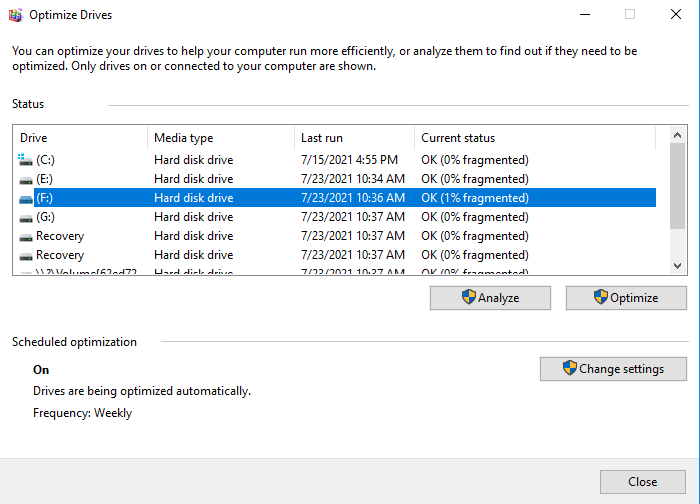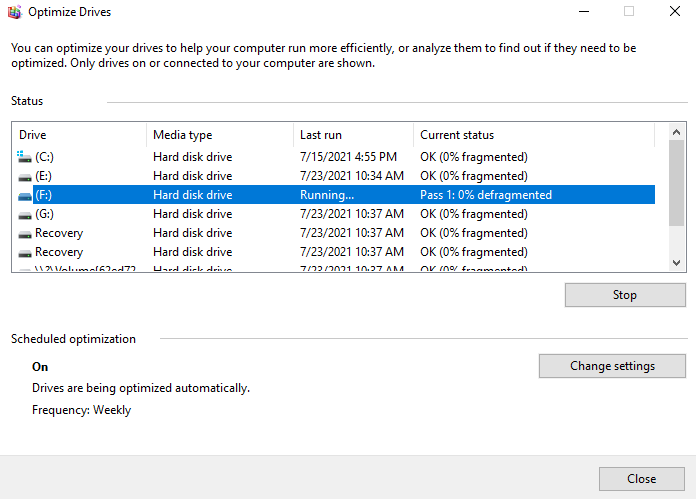How to Defragment Hard Drive Windows 10?
Why do we defragment?
1. Where does the fragment come from?
The hard drive stores data in serial blocks, and once data is deleted, the drive fills these blocks when new data is written.
The problem with disk defragmentation is that it can break files into two or more parts, causing fragments to spread around the entire hard drive, a phenomenon known as fragmentation.
2. What is defragment?
Defragmentation is the process of organizing hard drive blocks to improve reading and writing speed, helping a slow PC run smoothly.
3. When do I need to defragment?
When you want to keep your hard drive in good condition, run the disk defragmentation program.
1. A large number of files have been added.
2. Only about 15% of free disk space.
3. After installing a new program or a new version of Windows, you may encounter various issues, such as errors, crashes, or system instability. This could be due to compatibility problems, outdated drivers, or other software conflicts.
4. Fragmentation exceeds 15%.
How to defragment hard drive Windows 10?
Fortunately, for Windows 7, 8, and 10, there's a built-in tool to defragment, making it easy to keep your system running smoothly, unlike Windows XP which requires a separate defragmentation tool.
1. Windows defragment tool
Step 1. Please type "Defragment" in the search box. And click the best match "Defragment and Optimize Drives" to open it.
Step 2. To optimize drives, go to the "Optimize Drives" window, where you can see all readable drives that are allowed to optimize and defragment in the Status box.
Step 3. Select the drive you want to defragment. You can choose according to the "Current status" column.
Step 4. Click "Optimize" to defragment the selected drive. You need to wait for a while.
After the procedure is finished, the latest time in the "Last run" will update, and you can also set an optimization schedule to optimize regularly if desired.
Step 1. To schedule a disk cleanup, click the "Change Settings" button in the window, then select a schedule frequency (daily, weekly, or monthly) and choose the specific drive to clean up, with the default setting being all drives.
When you finish making all the changes, click "Close" to finalize the operation.
In Windows 10, the built-in optimization app makes it easy for all users to defragment their hard disk. However, some hard drives might not appear in the drive list for no reason. An alternative choice is to use a third-party defragmentation app, which can help defrag the hard drive even if it's not listed in the Windows drive list.
2. Defragment hard drive with a handy tool
Qiling Disk Master Professional is a powerful hard drive manager that can help improve your PC's performance by defragmenting your old hard drive. The software's "Disk Defrag" feature analyzes the entire hard drive, and then you can choose to defragment or not based on the analysis results. This can help speed up your PC.
The software will store the analysis and defragmentation status for typically 30 days, making it unnecessary to defragment the partition again during that time period.
All is for your personal needs.
There are 3 statuses according to the score:
• Normal: The partition is in good condition, with no need for defragmentation, and has a score of 90.
• Suggest to defragment: 60 ≤ Score < 90. The current partition has some fragments, indicating the need to run a defragmentation process.
• Defragment now: The current partition has many fragments, and it's recommended to run a defragmentation process as soon as possible to improve its performance and reduce the risk of data loss. The current score is below 60, indicating a need for urgent attention.
The distribution of fragments can be viewed through the Tetris view.
Note: If the fragment files are in use, they cannot be defragmented. In other words, if a file is currently open or being written to, it cannot be defragmented.
You can set a schedule to defragment your hard drive automatically. This way, your computer will defrag itself at regular intervals, ensuring your hard drive remains organized and efficient.
Further knowledge about SSD defragment
1. The SSD's storage unit is based on electronic flash memory particles, which means it can handle fragmented files without slowing down your computer, making defragmentation unnecessary.
2. The storage characteristics of SSDs limit the number of times they can be erased and written, ultimately leading to a shortened lifespan if the limit is exceeded, making defragmentation a potentially detrimental process for SSDs.
3. Partition Assistant will show the status of SSD as "Normal", even though there are some fragments, prompting a pop-up message to either continue analyzing and defragmenting or exit the process.
The "Disk defrag" feature of Qiling Disk Master can help speed up your hard drive by performing regular disk maintenance. To further free up space on your hard drive, consider moving some big installed programs to another location. This can help quicken the release of free space, making your hard drive run faster.
Related Articles
- Solved: Not Enough Space On C Drive Windows 10/8/7
If you find there is not enough space on C drive in Windows 11, 10, 8, 7, here you can find the best way to solve this problem easily, no matter you want to reclaim some free space or add more space to C drive. - SSD Slowing Down? 7 Quick Tricks to Make SSD Run Faster!
Have you ever found your SSD slowing down? Relax. Here we will share you with 7 quick tricks to help make your SSD drive run faster with improved writing or reading performance! Pick the best one now. - 6 Methods: Clean up Windows 10 to Improve Windows PC Performance
How to clean up Windows 10 safely when the low disk space warning appears? In this post, 6 most common but effective ways will be provided to help clean up Windows 10 disk space with ease.