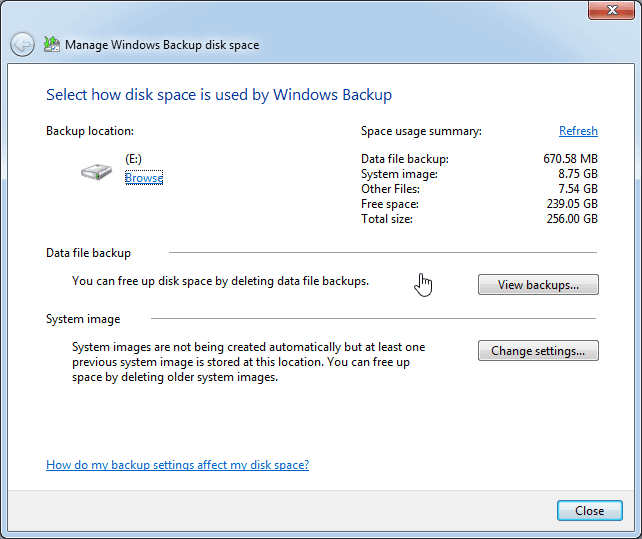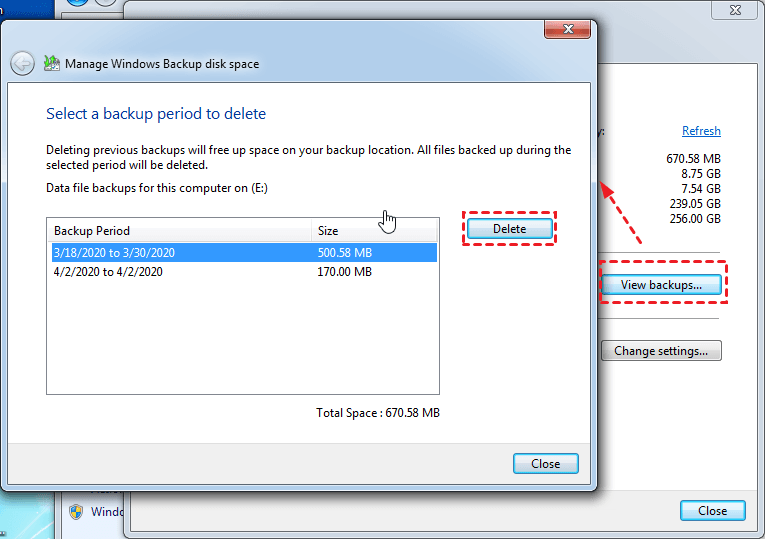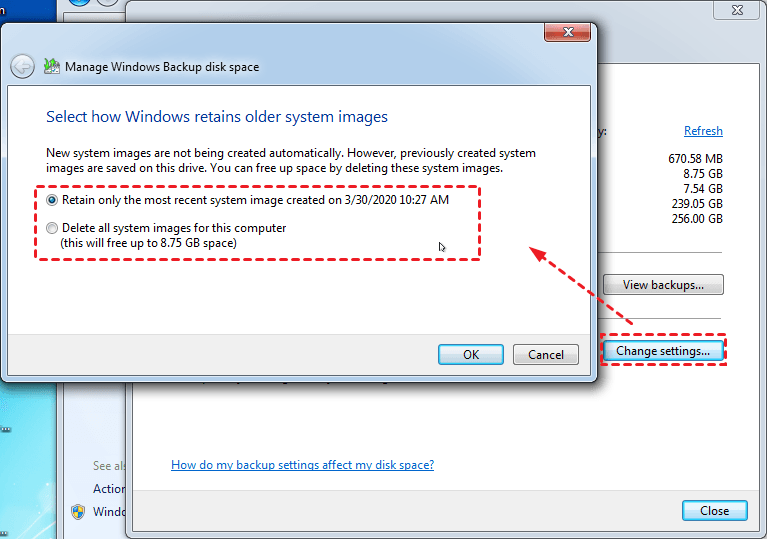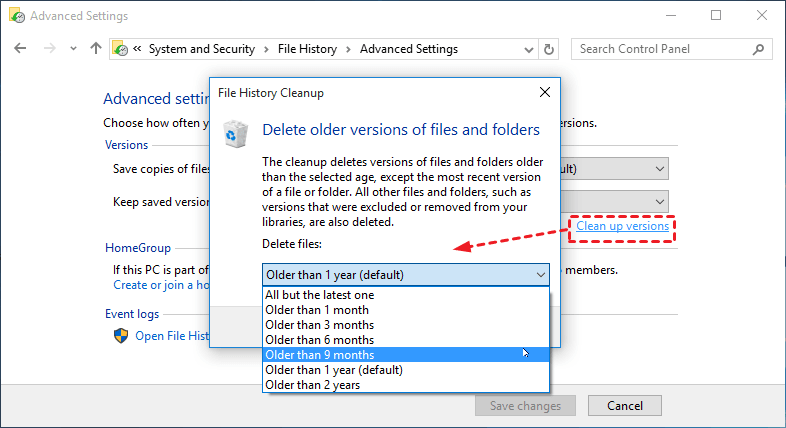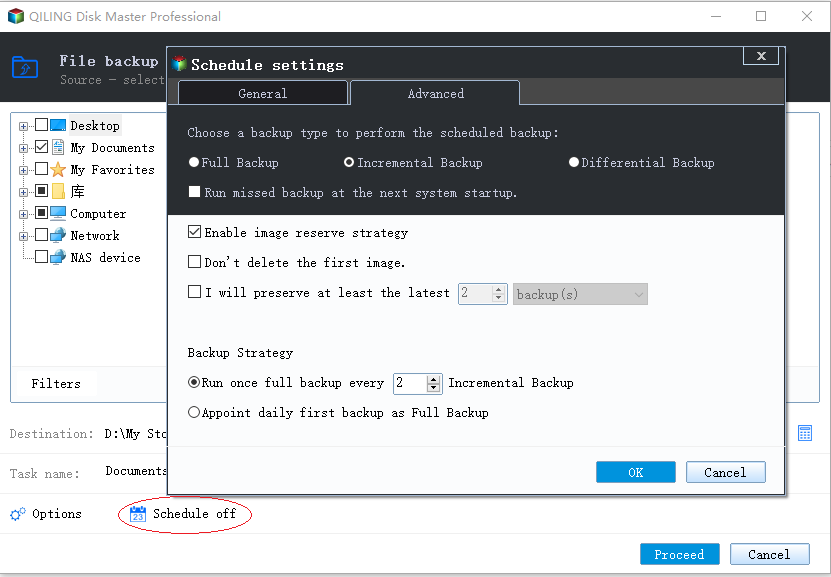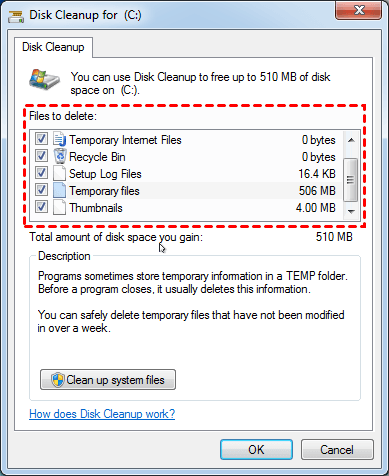3 Ways to Delete Old Backup Images Safely in Windows 7/8/10
Why Delete Old Backup Images?
Are you facing the issue of a full backup disk or backup failure due to low disk space in Windows 7, 8, or 10? Don't worry, we've got you covered. Deleting old backup images is a straightforward process that can help you free up valuable disk space.
Multiple Ways to Delete Windows Image Backup
Are you looking for ways to delete old backup images? Depending on the backup tool you're using, the process can be quite straightforward. Here are some common backup tools and their respective methods for deleting old backup images:
- Windows Backup and Restore
- File History
Before deleting old backup images, it's essential to understand the backup type used by your chosen backup tool. This knowledge will help you navigate the deletion process with ease.
Windows Backup and Restore allows you to create a full backup for the selected files, and created incremental backups for the created or changed files since the last backup afterward. If you want to restore all your files since the full backup task created, the last full backup and all the incremental backup files will be needed. Then keep the recent backups (the last full backup and all its incremental backups) if needed, and it's safe to delete old backup images.
File History In Windows 8, 8.1, and 10, a feature called File History is enabled by default to automatically create incremental backups of files stored in specific folders. This feature helps protect your data by creating a backup of your files, allowing you to restore them if needed.
Delete Old Backup Images with Windows Backup and Restore
Delete old backup images with Windows Backup and Restore with the following steps in Windows 7, 8, or 10 if you are using it to create backups.
1. Please input backup and restore in Windows search box, and choose Backup and Restore (Windows 7), and then hit enter.
2. Click Manage space.
3. Tap Browse to find the Windows image backup files location if required.
4. Select View backups... button -> choose an old backup image -> Delete to delete old data backup image file.
5. Or click Change Settings -> select Retain only the most recent system image created on ... or Delete all system images for this computer... -> Press OK to delete Windows 7/8/10 backup image(s).
Delete Old Windows Backups with File History
If you created backups with File History, please follow the instruction to delete backup files on Windows 8, 10.
1. Input file history in Windows search box, select File History and hit Enter.
2. Select Advanced settings.
3. Click Clean up versions.
4. Choose a way to delete older versions of files and folders, and click OK.
An Easier Way to Create Windows 10 backup Delete Old Backups Automatically
You have to delete old backup images manually with the above two backup software. Is there any better way to delete old backup images automatically. It's highly recommended to try the best Windows backup software - Qiling Disk Master Professional, specially designed for Windows XP/Vista/7/8/8.1/10, to create backup and help you to automatically delete old backup images easily. Besides, it allows you to backup different data types safely, like backup entire hard disk, Windows 7/8/10 operating system, individual file, or partition(s). it's easy to operate.
To create a backup task with Qiling Disk Master Professional, follow these steps:
1. On the main console, please select Backup -> File Backup.
2. Choose the files or folders to backup.
3. Choose the external hard drive to save the backup image file.
4. Click Schedule -> General to automatically running via daily/weekly/monthly...; and Choose Scheme -> Enable Backup Scheme, choose a backup scheme, and set the number of backups to retain, and hit OK.
5. Press Proceed >> button to create file backup and automatically delete old backup images easily and safely while the number of backups exceeds to retain.
Wait for a moment, the backup task will be finished quickly. Take care of your external hard drive, and make it be safe. When the backup image number exceeds the number to retain, it will delete backup files from external hard drive in Windows 10/8/7 safely.
Besides, you could create incremental and differential backup to save your disk storage space, please note you have to create a full backup before that. You could perform elective file restore with the backup image.selective file restore with the backup image.
For server users who are running Windows 2003/2008/2012/2016/2019 (including R2), try Qiling Disk Master Server to enjoy more advanced features.
Further Reading: Delete Files with Disk Cleanup
Disk Cleanup is a built-in utility in Windows that helps free up disk space by deleting unnecessary files. Here's how to use it:
1. Input the cleanmgr.exe (Disk Cleanup) in Windows search box, choose cleanmgr and hit Enter.
2. Choose the drive you want to clean up, and hit OK.
3. In the Disk Cleanup tab, check the checkbox before the unnecessary files, and click OK -> Delete Files.
Besides, you could click Clean up system files -> More Options tab to delete unused programs, system restore points, and shadow copies.
Conclusion
No matter what you are facing and trying to delete old backup images, try the mentioned ways to free up space for Windows XP, Vista, 7, 8, 8.1, 10. Then, your computer's performance should be improved.
Related Articles
- Best Free Syncthing Alternative to Sync Files Between PCs
This tutorial provides the best free Syncthing alternative for Windows and shows how to sync files between computers via Syncthing and its alternative step by step. - Backup is Disabled in Windows 10? Solved!
Want to create backups but find backup is disabled in Windows 10? Don't worry! Two proven methods are described in this article to help you solve this problem. - How to Recover Deleted User Profile in Windows 10/11 [3 Ways]
If you are looking for methods to recover deleted user profile in Windows 10, 11, you can read this article to learn 3 effective methods. - How to Use Rsync in Windows 10 | Tutorial and Alternative
It's not easy to use Rsync in Windows 10. You must install WSL, set up Linux distribution and then install GIT. To make things easier, you could use an Rsync alternative for file backup and sync.