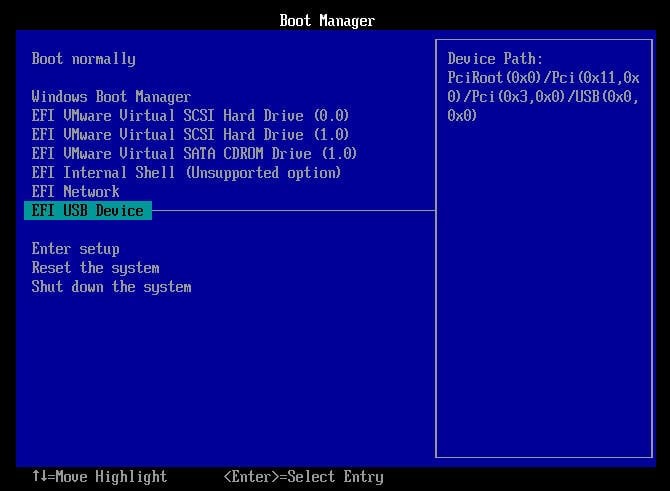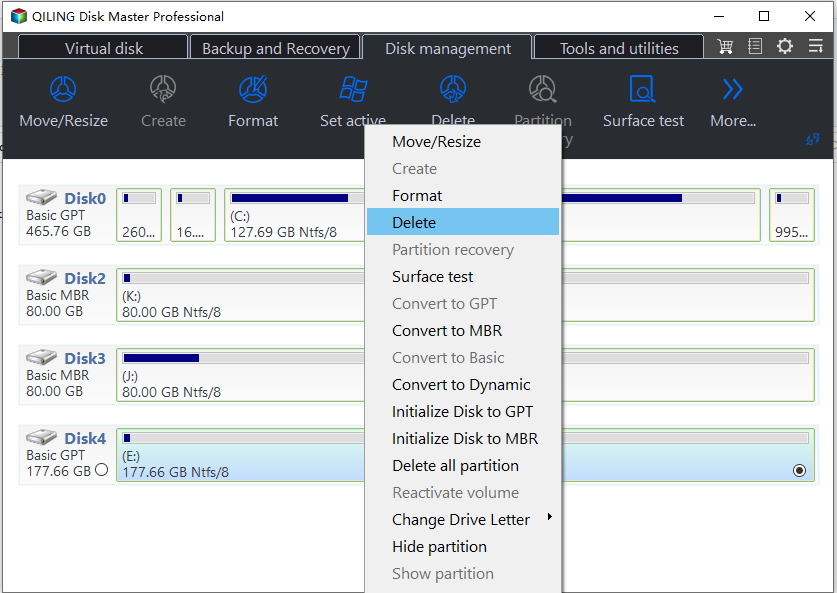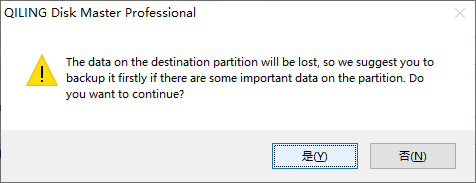Easily Solved: Can't Delete System Partition of Windows 10, 8, 7
Delete Volume greyed out in Disk Management
The "Delete Volume" option is greyed out because Windows 7 doesn't allow you to delete the system partition from Disk Management. You can try booting from a Windows 7 installation media, then run the installation process and select the "Repair your computer" option. This will take you to the System Recovery Options window, where you can choose the Command Prompt. From there, you can use the `bootrec /fixmbr` and `bootrec /fixboot` commands to repair the boot sector, then delete the system partition. Alternatively, you can use a third-party tool like EaseUS Partition Master or AOMEI Partition Assistant to delete the system partition. Be cautious when using these tools, as they can potentially cause data loss if not used correctly. It's always a good idea to back up your important files and data before attempting to delete the system partition.
Why can’t delete system C drive?
The system partition, which contains the operating system's boot files, cannot be deleted within Windows due to its critical role in booting the OS. To delete the system C drive, you need to do so outside of Windows, likely through a different operating system or a Windows installation media. This is because the option to delete the volume is unavailable within Windows due to the system partition's importance.
Two effective ways to delete system partition
Here are two methods to remove system drive of Windows 10, Windows 8 or Windows 7. You can use the built-in Disk Management tool to delete the system drive, or use a third-party partition manager like EaseUS Partition Master to achieve the goal. The Disk Management tool is available in Windows, and you can access it by pressing the Windows key + R, typing 'diskmgmt.
Warning: After you delete the system partition of Windows, you won't be able to boot the Windows.
✔ Delete C drive from Windows installation CD/DVD
✔ Delete C drive without CD/DVD
✔ Delete C drive from Windows installation CD/DVD
If you have a Windows installation disc, do as following steps (Here take Windows 7 installation disc as an example):
1. Insert the Windows installation CD/DVD into your computer and enter the BIOS settings to configure the system to boot from the CD/DVD. This will allow the installation process to begin.
2. When Windows is loading files and the Starting Windows screens end, select Language to install, Time and currency format, and Keyboard or input method in the pop-up window, and then click Next.
3. Click the "Install now" button and wait for the "Setup is starting" screen to appear.
4. Please read the license terms, check "I accept the license terms", and click "Next" to proceed.
5. To install Windows, you'll need to click the "Custom (advanced)" button, which will take you to the "Where do you want to install Windows?" window.
6. To delete the system partition, click on "Drive options (advanced)" and select the system partition. Then, choose "Delete" and confirm with "OK".
✔ Delete C drive without CD/DVD
Deleting the Windows system drive with the installation CD/DVD is not a problem, but if you don't have one, a third-party partition tool like Qiling Disk Master Standard can help. This tool supports Windows 10/8.1/8/7, XP, and Vista, and is easy to use. You can download it for free and follow its steps to delete the system C drive.
Step 1. To create a Windows bootable USB drive, insert a USB drive into your computer and launch Qiling Disk Master Standard. Click "Tools" and then "Make Bootable Media" to follow the prompts, and then reboot your computer and boot from the created bootable USB drive.
Step 2. In the main console of Qiling Disk Master, right-click the system partition C and choose Delete Partition.
Step 3. Click on the "Delete partition quickly" option in the pop-up window and confirm with "Yes" to delete the partition without wiping data.
PS.: If you want to wipe the C drive, choose the option to delete the partition and wipe data on it, which will delete the partition and fill the sectors with zeros.
Wrap things up
Two methods to delete the system partition of Windows have been detailed, and you can choose the one that suits you best. However, Qiling Disk Master Standard is more than just a tool for creating bootable media to delete the C drive. It offers various useful features, such as resizing partitions, cloning partitions, and merging partitions. Upgrading to Qiling Disk Master Professional unlocks even more advanced functions, including converting the system disk to GPT without data loss, cloning the system hard drive to an SSD without reinstallation, and more.
Related Articles
- Guide on Seagate External Hard Drive Transfer Speed
A Seagate external hard drive's suitability for uses necessitating swiffer data transfers, such as video editing and gaming, can be gauged by knowing the drive's transfer rate. Let's follow this guide and learn how to run Seagate external hard drive transfer speed efficiently. - Fix SSD SMART Status Bad, Backup and Replace Error [2023 Easiest Guide]
Are you facing the constant error of SMART status bad SSD on your computer? If so, learn the proper ways to fix the problem and figure out how to back up and replace the drive if needed. - Top 5 Best Free USB Formatter Software for Windows Recommend 2024
What is the best USB formatter for Windows operating systems? Follow this page, and you'll get a list of the top 5 best paid and free USB formatters for Windows users to apply and set up their USB storage devices efficiently. - How Do I Perform Windows Password Reset with USB? 2024 Guide
If you want to reset your Windows password with a USB but don't know how then this article is for you. Continue reading as we share all the methods that you could use to reset your Windows password.