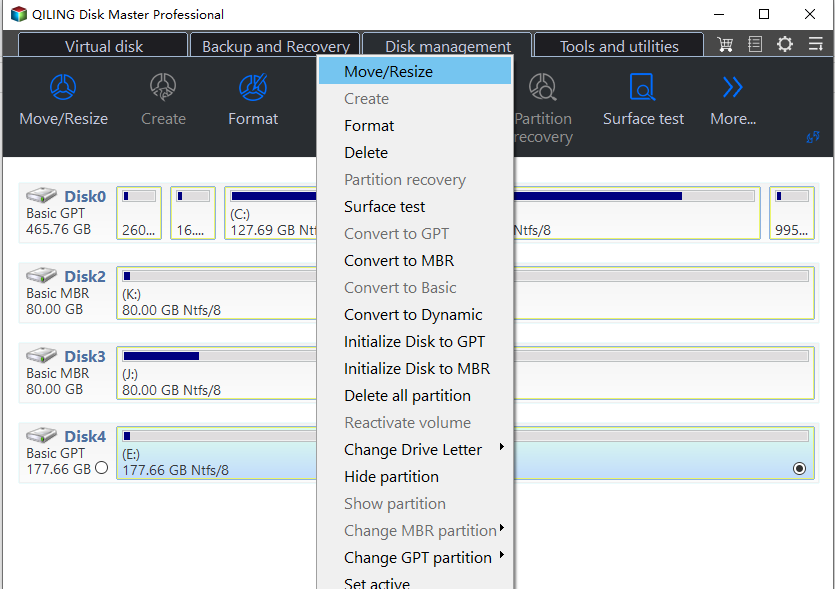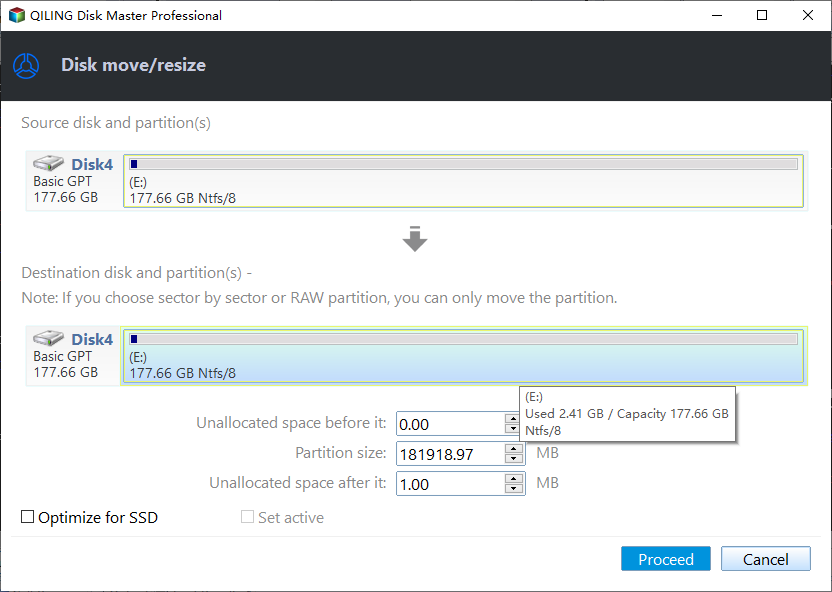How to Delete Unallocated Partition or Space in Windows 11, 10, 8, 7?
- What is an unallocated partition?
- What do I do with an unallocated partition?
- 2 Ways to delete unallocated space in Windows 11/10/8/7
- Sum up
- FAQs about deleting unallocated partition
What is an unallocated partition?
When setting up a new computer, the system installation process will prompt you to create partitions for any unallocated space on your hard disk after initializing it. Unallocated space is the area of the hard disk that hasn't been assigned a drive letter or made useful for data storage, and it can't be used for storage unless you allocate it.
Existing computers may contain unallocated space that can be utilized, and in Windows, this space can be easily managed using the Disk Management control panel tools, allowing for its use without needing to allocate it specifically.
Any physical space on a hard drive that doesn't belong to a partition will be displayed as "Unallocated" in Disk Management, making it invisible in Windows File Explorer, which is a common reason for a hard drive not showing its full capacity.
What do I do with an unallocated partition?
You can convert unallocated space to free space by using a disk management tool, such as Disk Management in Windows or a third-party software like EaseUS Partition Master, to extend or resize an existing partition to include the unallocated space. This will make the unallocated space available for use as a normal partition. Alternatively, you can also use the built-in Windows feature, "Extend Volume" to add the unallocated space to an existing partition. However, be careful when making changes to your disk partitions, as incorrect operations can lead to data loss.
Well, as a space on the disk, an unallocated partition has 2 general purposes:
♦ Create a new data partition
Creating a new data partition on unallocated space allows you to store files, documents, and media separately from your operating system and installed applications. This setup makes it easier to manage and back up your data, and reduces the risk of losing important files in case you need to reinstall Windows or perform system maintenance.
♦ Extend an existing partition
If you have a partition with limited space and an adjacent unallocated partition, you can merge or extend the existing partition into the unallocated space, increasing its size and providing more storage for files and applications. This is particularly useful for the system drive or partitions used for specific applications that require more space over time.
How to delete unallocated space in Windows 11/10/8/7
To remove an unallocated partition on a hard drive, you can create a new partition on that space or merge it into an existing partition using either Disk Management or professional disk manager software.
1. Remove unallocated space via Disk Management
To open Disk Management, right-click on "My Computer/This PC" and select "Manage", then navigate to "Storage" and click on "Disk Management". Alternatively, you can use the keyboard shortcut "Windows+R" to open the Run dialog, type "diskmgmt.msc" and press "OK".
>>To create a new partition on this unallocated space
Right-To create a new partition on unallocated space, click on it, select "New Simple Volume", and follow the New Simple Volume Wizard to set up the new partition.
>>To extend an existing partition with unallocated space
Right-To merge the unallocated space with the existing partition, click on the left volume next to the unallocated space and select "Extend Volume". This will launch the Extend Volume Wizard, which you should follow to merge the unallocated space with the existing partition.
In those two methods, the unallocated space will disappear and you will get a new partition or enlarge another partition.
However, Disk Management cannot delete unallocated space in the following situations.
1. When trying to repartition or create a new partition on a 3TB MBR hard drive, the option to create a new simple volume will be greyed out due to Windows restrictions on removable storage devices, MBR disk limitations, and the inability to create more than 4 primary partitions.
2. When the unallocated space is not directly behind the volume you want to extend in Disk Management, the "Extend Volume" option is greyed out.
2. Delete unallocated partition via free partition software
When you can't create a new partition or extend another partition with unallocated space in Disk Management, you can use Qiling Disk Master Standard to convert MBR to GPT without losing data, then create more partitions on a GPT disk or repartition removable storage devices.
You can easily merge unallocated space to an existing partition using this freeware, even if they are not adjacent, and it's now available for download to remove unallocated partitions on Windows 11/10/8/7.
>>To create new partition on unallocated space:
Step 1. Install and launch Qiling Disk Master. Right-click the unallocated space and select "Create Partition".
Step 2. In this window, you can specify the size and location of the being created partition.
Step 3. Back to the main interface, click "Apply" to commit the pending operation.
>>To merge unallocated space to another partition:
Step 1. In the main interface of Qiling Disk Master. Right-click the unallocated partition, choose "Advanced" and select "Merge Partition".
Step 2. In the window, the unallocated space is automatically chosen, you just need totick another existing partition.
Step 3. Click "Proceed" to start merging the unallocated space to the target partition.
You can delete unallocated space by creating a new partition or merging it with an existing partition using this software. If there are multiple unallocated spaces, the "Merge Partitions" feature can also help merge them into one partition. Additionally, you can use this software to delete hidden partitions.
Sum up
To remove an unallocated partition in Windows 10, you can use Qiling Disk Master, which also allows copying, moving, and wiping partitions. For more advanced features, you can upgrade to Qiling Disk Master Professional, which includes partition alignment, allocating free space between partitions, and converting boot disks between MBR and GPT styles. Alternatively, for Windows Server 2012/2016/2019/2022, you can use Qiling Disk Master Server.
FAQs about deleting unallocated partition
What alternative method can I use to delete unallocated space when Disk Management has limitations?
When Disk Management can't perform certain tasks, you can use a free partition manager like Qiling Disk Master Standard to convert MBR to GPT without data loss, create partitions on GPT disks, repartition removable storage devices, and merge unallocated space into non-adjacent partitions.
How do I delete or remove an unallocated partition in Windows?
To eliminate an unallocated partition, you can either create a new partition on the space it occupies or merge it with an existing partition.
Can I create a new partition with unallocated space using Disk Management?
In Disk Management, you can create a new partition on unallocated space by right-clicking the space, selecting "New Simple Volume," and following the prompts of the New Simple Volume Wizard.
Can I extend an existing partition with unallocated space using Disk Management?
In Disk Management, you can extend an existing partition by merging adjacent unallocated space into it. To do this, right-click the volume next to the unallocated space, select "Extend Volume", and follow the Extend Volume Wizard to complete the process.
Can Qiling Disk Master Professional be used for more advanced partition operations?
Qiling Disk Master Professional offers advanced features such as partition alignment, allocating free space between partitions, and converting the boot disk between MBR and GPT styles.
Related Articles
- How to Delete Files from External Hard Drive in Windows 10/8/7?
In this post, we will show you how to delete files from external hard drives in Windows 11, 10, 8 and Windows 7. You will learn 4 methods to remove files on external drive successfully. - Partition Is Deleted Accidently in Windows PC? Recover it Effortlessly
When your partition is deleted accidentally in Windows 10, 8, 7, you can use the Qiling Disk Master Professional. It can recover deleted data partition and system partition easily.