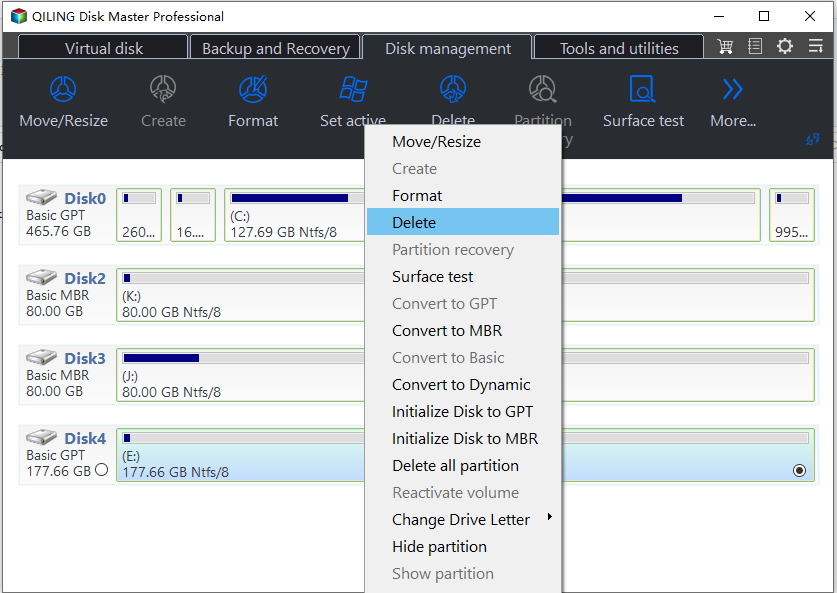[Easily Solved] Delete Volume Greyed Out in Windows 10, 8, 7
Delete Partition with Disk Management
When there are too many partitions on a hard disk or users want to extend a partition from another partition, they may choose to delete a partition, which can be done through Disk Management in Windows operating systems.
To delete a partition, go to My Computer > Manage > Disk Management, right-click the partition and select Delete Volume, or use the command line by typing diskpart, listing volumes, selecting the one to delete, and exiting. This will remove the partition.
Delete Volume greyed out under some situations
In Windows 10, 8, and 7, deleting a partition in Disk Management may seem straightforward, but sometimes the "Delete Volume" option is grayed out, preventing users from deleting the partition.
☞ Situation 1:
Try disabling the volume in the Disk Management console, then enable it again. This should allow you to delete the volume. If that doesn't work, try booting in Safe Mode and attempting to delete the volume from there. If the volume is essential for Windows to function, you might need to boot from a Windows installation media and delete it from there. If none of these methods work, you may need to use a third-party disk management tool.
Here you can see I can't delete the E: partition
The user is facing an issue where they can't delete a system partition in Disk Management, even though it's visible and marked as deleted. This is likely due to the partition being protected by the system, preventing it from being deleted.
To delete a partition, you can use third-party partition software like Qiling Disk Master Professional. This software has a feature called Make Bootable Media, which allows you to load an operating system and run the software from a bootable media, giving you the ability to delete the partition under Windows PE.
Step1. Install the partition software, create a bootable Windows PE USB or CD, and boot up your system using it.
Step2. After starting the OS, launch Qiling Disk Master Professional, click on the partition containing the system, select "Delete Partition", and confirm with "Yes" to proceed with the operation.
☞ Situation 2:
When you try to delete a partition that is an extended partition with logical partitions on it, the "Delete Volume" option is greyed out, preventing you from deleting the partition.
To delete an extended partition using Disk Management, you should first delete any logical partitions within it. However, you don't necessarily need to delete the logical partitions and then the extended partition, as Qiling Disk Master Pro allows you to transfer free space from one partition to another, effectively extending the partition without deleting the extended partition itself.
Step1. Open the software, click on the partition you plan to take free space from (e.g. partition F), and then choose the option "Move/resize".
Step2:Choose a partition as the destination, then the free space from partition F will be added to that destination partition.
Step3:To make the operation take effect, please click the "Proceed" button.
With Qiling Disk Master Professional, you can resolve the issue of "Delete Volume" being greyed out in Disk Management. Additionally, this software allows you to convert dynamic disks to basic disks, convert MBR to GPT, and convert primary partitions to logical partitions.
In Windows Server, you can use Qiling Disk Master Server to allocate free space from one partition to another, allowing for efficient use of disk space without the need for complex partition resizing operations.
Related Articles
- The Solution to Cannot Extend Volume to Unallocated Space in Disk Management
Here you can find out why you cannot extend volume to unallocated space in Disk Management in Windows 11, 10, 8, 7 and how to fix it. - How to Create Partition From Unallocated Space?
If you meet problems when you create partition from unallocated space in Windows, have a look of this article to get the solution. - 3 Steps to Extend System Partition Before Upgrading to Windows 10
Wanna upgrade to Windows 10 but the system partition is not large enough? Here comes the free way to extend system partition before upgrading to Windows 10. - How to Restore/Format USB to Full Capacity in Windows 10/8/7?
If your USB drive does not show full capacity, here you can know why and learn how to format it to full capacity in Windows 11/10/8/7 via 2 different methods.