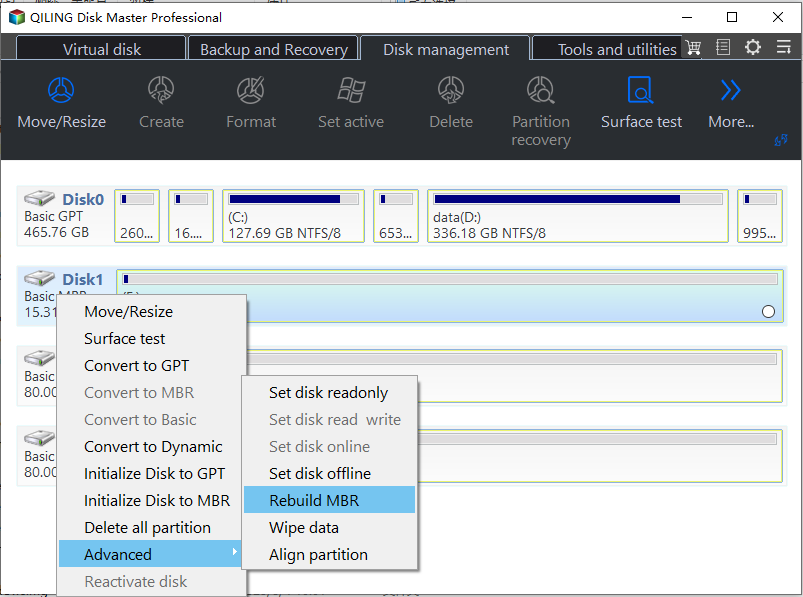Top 3 Ways to Fix Invalid Partition Table in Windows 7/8/10/11 Dell PC
About Partition Table
A partition is a fixed-size subset of a disk drive, considered a section by the Windows operating system. The partition table is a table maintained on a disk by the operating system to describe the partitions on that disk, most commonly associated with the Master Boot Record (MBR), but also referring to other partition styles like GPT (GUID Partition Table) and APM (Apple Partition Map).

Windows Invalid Partition Table error
Sorry to hear that your Dell Latitude with Windows 7 is experiencing issues. When your computer shuts down unexpectedly due to a low battery, it can sometimes corrupt the partition table, leading to the "Invalid Partition Table" error. Since you don't have a System Image to restore from, we'll need to explore other options. One possible solution is to try booting from a Windows 7 installation media (e.g.
Factors that affect the Partition Table
Dell stated that when attempting to install Windows 7/8/10 on a Solid State Drive (SSD), either manually or using a custom image, a user might encounter the error message "Invalid Partition Table". This issue is likely caused by a corrupted partition table in the Master Boot Record (MBR) of the boot sector, which contains information on how logical partitions, holding file systems, are organized on the medium. The probable reasons for this issue include.
1. An outdated BIOS version.
2. A corrupted MBR.
3. Bad sectors.
Windows 7/8/10/11 Invalid Partition Table Fix
To fix an invalid partition table in Windows 11/10/8/7, follow these steps. First, you need to boot your computer from a Windows installation media or a Linux live USB drive. Then, open the command prompt as administrator and run the command "chkdsk /f" to check and fix any disk errors.
Solution 1: Update BIOS Version
To update the BIOS version on your Windows 7/8/10/11 PC, download the latest BIOS version for your system type to a bootable media, then install it to fix the corrupted partition table on your Dell PC. The steps involve downloading the BIOS update, creating a bootable media, and installing the BIOS to resolve the issue.
1. Connect your bootable media to a normal working Dell computer.
2. To update your Dell BIOS, go to the Dell website and download the latest BIOS for your system type.
3. Under the BIOS category, select the latest version of BIOS and click Download File.
4. Choose Single-File to save the file to the bootable media.
5. Insert the bootable media into your PC with a corrupted BIOS, then proceed to install a new BIOS. This process should allow you to restore your PC's functionality.
6. Press F12 on startup to open the Boot Device Menu.
7. Choose the bootable media and hit enter.
8. If the BIOS.exe file doesn't automatically run, you need to type the command prompt E:\XXXXXX.exe (where E is the name of the bootable USB drive letter and XXXXXX is the name of the file you saved to the bootable USB drive).
9. Press enter to run the file and install the BIOS.
If you're experiencing issues with a Dell laptop's invalid partition table, you can try the following solutions to resolve the problem.
Solution 2: Fix corrupted MBR
Way 1. Fix MBR with Command Prompt
To perform a clean installation of Windows 7/8/10/11, you'll need a Windows installation disc. Ensure you have a valid installation disc for your desired operating system.
1. Restart the Dell computer.
2. Press the F8 key to open the Advanced Boot Options menu as soon as the BIOS screen disappears.
3. Choose Repair Your Computer.
4. Then choose Command Prompt at the Advanced Options window.
5. Type the below commands to fix Dell invalid partition table:
Bootrec /fixboot
Bootrec /scanos
Bootrec /fixmbr
Bootrec /rebuildbcd
2. Fix MBR with Qiling Disk Master Standard
If you don't own the Windows installation disc, you can try to fix the issue with Qiling Disk Master Professional, a disk partitioning software that allows you to repair corrupted MBR, migrate OS to SSD, copy disk or partition, and more. First, create a bootable media and then fix the MBR under Win PE.
1. To install and run the software on a normal Dell computer, simply follow the same steps you took on your own computer with the same system.
2. To create a bootable USB drive, connect a USB flash drive to your PC and run the program. Then, select the "Make Bootable Media" option under the "Tools" menu.
3. Then hit Next.
4. Choose a USB Boot Device to create bootable media. Click Proceed.
5. To boot your corrupted Dell Windows 7/8/10/11 PC from a bootable media, you simply need to insert the bootable media into your computer, restart your PC, and then enter the BIOS settings by pressing the key that corresponds to your system (usually F2, F12, or Del). In the BIOS settings, you should be able to select the bootable media as the primary boot device, and then save the changes and restart your PC.
6. The Qiling Disk Master will run automatically, and you need to click on "Rebuild MBR" from the drop-down menu of the selected hard drive.
7. To set up your Dell PC, select the correct MBR type for your Windows 7/8/10/11 operating system and click OK.
8. To restore the corrupted partition table, click the "Proceed" button at the top left corner. This will initiate the process of rewriting the partition table.
You may encounter an invalid partition table error on your Dell Latitude running Windows 11/10/8/7.
Solution 3: Check bad sectors
If the partition table is stored in bad sectors, it will be invalid, resulting in a Dell invalid partition table error. To resolve this, you can check for bad sectors on the hard drive using a free software to fix the invalid partition table error.
1. After running Qiling Disk Master Standard, select the "Disk Surface Test" option on the main window.
2. Click Proceed to check bad sectors.
To sum up
After completing these operations, the invalid partition table error in a Dell PC should be resolved. Additionally, the Qiling Disk Master can be used to resize, move, split, copy, merge partitions, and create WinPE bootable media, among other functions.
Besides migrating OS to SSD, converting disk from MBR to GPT for Windows 11, allocating free space, and other features, Qiling Disk Master Server offers advanced features for server users.
Related Articles
- Best Way to Convert MBR to GPT without Data Loss in Windows 11, 10, 8, 7
How can you convert MBR to GPT without data loss? In this post, we'll share you with the best way to convert MBR disk to GPT without losing data in Windows 11, 10, 8, and 7 as well as 3 other useful methods to complete MBR2GPT conversion. - How to Repair Partition Table in Windows 11, 10, 8, 7?
When the partition table is corrupted or damaged, you might be unable to access the hard drive. This article shows you how to repair and rebuild partition table in Windows 11, 10, 8, 7. - MBR vs GPT: Which One Is Better for You?
When initializing a hard disk, how to choose MBR vs. GPT? This article will share the difference between MBR and GPT and which one should you choose for SSD. After reading, you can make a safe conversion between MBR and GPT without losing data. - Two Ways to Backup PS3/4 Hard Drive Step by Step
Learn the two simple methods to backup PS3 or PS4 hard drive to removable storage device or PC in case of hard drive failure.