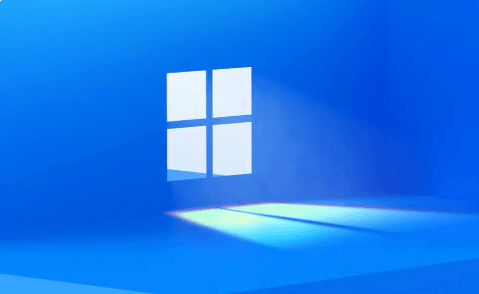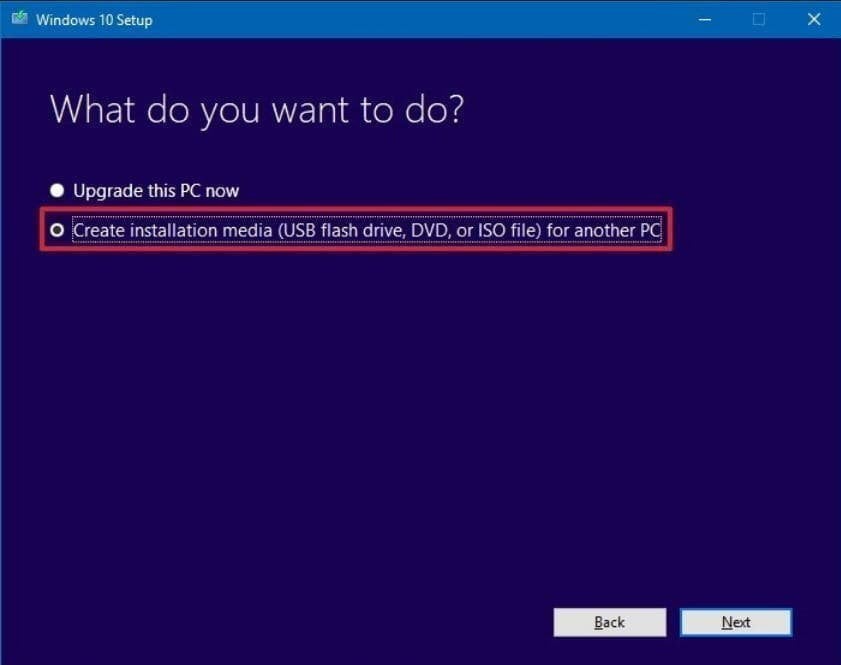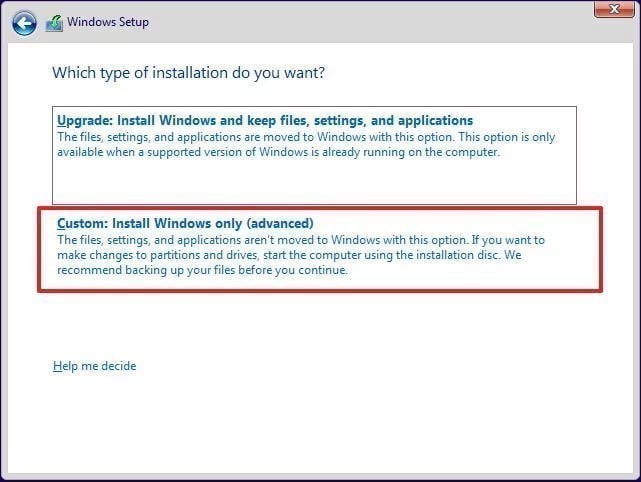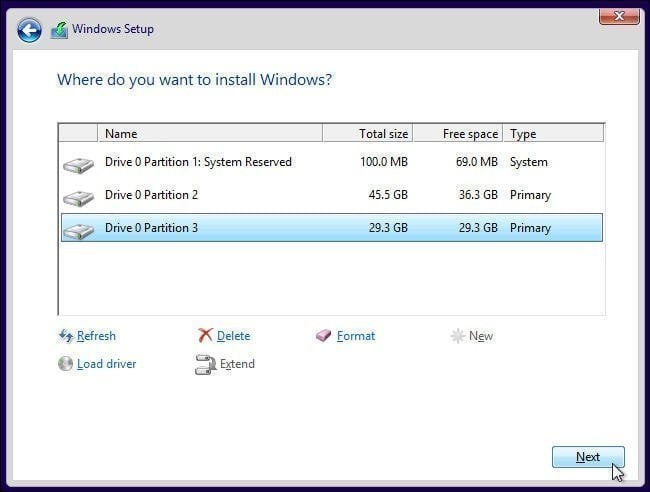Deploy Windows 11 to Multiple Computers Easily (2 Ways)
User Case: Want to Deploy Windows 11 to Multiple Computers
To create an image for your industrial PCs running Windows 11, you can use Microsoft's built-in tool called Windows PE (Preinstallation Environment) or a third-party imaging software like Acronis or Symantec Ghost. You can also use Windows' built-in feature called "System Image Backup" to create a backup of your current Windows installation, which can then be used to deploy the same image to other identical PCs. Additionally, you can use tools like Microsoft's System Center Configuration Manager (SCCM) or Microsoft Intune to create and deploy images to your PCs. These solutions can help streamline the process of deploying your software and Windows installation to each PC, saving you time and effort."
A company can deploy Windows 11 to multiple computers using either a traditional in-place upgrade method or a more streamlined approach using tools like Microsoft's System Center Configuration Manager (SCCM) or Microsoft Intune. For individuals, deploying Windows 11 to multiple computers can be achieved by creating a USB drive with the Windows 11 installation media and using it to install the operating system on each computer, or by using a tool like SCCM or Intune to automate the process. This can be especially useful for families or small businesses with multiple computers that need to be updated.
Reasons for Deploying Windows 11 to Multiple Computers
People may deploy Windows 11 to multiple computers for various reasons, with two main categories: one for businesses or organizations, and the other for personal or individual use.
- For business users: Companies need to set up new computers or update Windows 11 for their employees in bulk, making it easier to implement standardized management and reducing the time and effort of company technicians.
- For individual users: To simplify the process of deploying multiple computers with the same configuration, Windows 11 allows users to create an image of their computer and deploy it to other devices with the same hardware, reducing the need to reinstall individual computers. This can be especially helpful for families with multiple computers, as it streamlines the process of setting up new devices with the same software and settings.
How to Deploy Windows 11 to Multiple Computers
You can deploy Windows 11 to multiple computers using two simple methods. One approach is to utilize the Windows 11 Media Creation Tool, which streamlines the deployment process. Alternatively, you can opt for professional third-party deploying software, which may be more suitable for your needs depending on the complexity of your deployment.
Method 1. Deploy Windows 11 to Multiple Computers using Media Creation Tool
The Windows Media Creation Tool allows you to upgrade your current PC to Windows 11 or create bootable media to reinstall Windows 11. You can use it to download the installation files to a flash drive or DVD, making it easy to reinstall Windows 11. To create bootable media, follow the steps below, and note that the tool only supports installing one system at a time.
Step 1. Download Windows 11 Media Creation Tool and open it.
Step 2. To create installation media for another PC, select the "Create installation media (USB flash drive, DVD, or ISO file) for another PC" option. Follow the instructions on the page to complete the remaining steps.
Step 3. Install the SSD after connecting the disk containing the Windows 11 installation files to your computer.
Step 4. To change the boot sequence, boot your computer, press F2 or F12 to enter the BIOS, select the bootable disk as the first option, and then press F10 or Enter to exit and reboot from the installation disk.
Step 5. Click "Install Now" after selecting language and other preferences.
Step 6. Input your product key or leave it blank.
Step 7. Select Custom: Install Windows only (advanced).
Step 8. Select the partition on the SSD to install Windows, then click Next.
- Note:✎...
- To activate Windows 11 on a new SSD, you'll need to buy a product key unless your SSD already has Windows 11 installed.
The Media Creation Tool can be used to deploy Windows 11 to multiple computers, but it's difficult to operate, especially for beginners. It has relatively few features and can be cumbersome to use. If you're looking for simpler and more functional software, a different method can be used.
Method 2. Deploy Windows 11 to Multiple Computers using Qiling Disk Master and Qiling Image Deploy
To use method 2, you need to use both Qiling Disk Master Standard and Qiling Image Deploy. This involves backing up the system of the server computer using a backup software, and then restoring it to multiple client computers using the deploy software.
Qiling Image Deploy is an excellent Windows 11 deploy tool that allows for simultaneous deployment of images to an unlimited number of computers, making it a highly efficient solution for large-scale deployments.
- Easy-to-use: The tool guides you through step-by-step wizards, making it easy to use, even for beginners. You can operate it independently, without needing extensive knowledge or experience.
- Real-time process monitor: You can monitor all client computers' IP addresses and their recovery status in real-time, and manage all clients' computers remotely.
- Support multiple operating systems: It supports Windows 11/10/8.1/8/7/Vista/XP and Windows Server 2003/2008 (R2)/2011/2012 (R2)/2016.
If you don't want to download two separate software, you can use the all-in-one backup and restore software, such as Qiling Disk Master Technician or techplus, to complete system backup and image deployment, and also utilize other functions like backup, restore, clone, and create bootable disks to protect your computer comprehensively.
The article provides two methods for creating a bootable USB drive. The first method involves using the Rufus software, while the second method requires downloading two software. The steps for both methods are the same, allowing users to choose the one that best suits their needs. The article then proceeds to provide a step-by-step guide for the second method.
Note: The Qiling Image Deploy, when used standalone, only supports BIOS boot, but when used as part of Qiling Disk Master Technician/Technician Plus, it can also support UEFI boot.
Create System Image
To deploy Windows 11 to multiple computers on the same network, you need to create a system image with Qiling Disk Master first.
Step 1. Download Qiling Disk Master and launch it. Click Backup > System Backup.
Step 2. Click on "Select a network location" and choose a NAS or network share folder as the backup path.
- Note:✎...
- A system backup must be saved to a network location because image deployment requires the backup and restore computers to be on the same network.
Step 3. Finally, click Proceed.
Preparations before Deployment
Before installing Windows 11 on multiple computers, you need to prepare by creating a bootable USB drive or CD/DVD with the Windows 11 installation media, ensuring the device meets the minimum system requirements, and having a valid product key ready for activation. Additionally, it's recommended to back up any important data and disable any antivirus software to prevent potential conflicts during the installation process.
- Ensure that all computers, including the server and client machines, are connected to the same local area network (LAN).
- The destination disks used for image deployment should have the same sequence number, and all other disks should be removed from the client computer, leaving only the destination disk.
- Ensure all client computers have a network adapter that supports PXE boot, allowing them to boot from the network.
- Verify that the Windows Recovery Environment is complete on the server computer. If it's not or if the system is older than Windows 7, download the Windows AIK/ADK. Alternatively, use a server running Windows 7 or higher.
Tip: Backup multiple computers after deploying Windows
After deploying Windows to all computers, it's essential to regularly back up all devices to prevent data loss due to various risks such as ransom attacks, human error, and hardware damage. In today's digital landscape, data remains vulnerable, making it crucial for businesses to implement a robust backup strategy to safeguard their sensitive information.
Qiling Backup is a powerful and easy-to-use enterprise backup software that allows you to easily backup multiple computers simultaneously.
- A centralized backup system allows administrators to manage backups for multiple Windows PCs and servers from a single, intuitive console. This enables them to easily schedule, monitor, and recover data across all devices, streamlining the backup process and reducing the risk of data loss.
- Schedule a backup task to run daily/weekly/monthly using the full/incremental/differential backup method.
- The system can store data on various storage devices, including local devices like hard disk drives (HDD) and external devices such as flash drives and network-attached storage (NAS) drives.
- To maintain optimal storage capacity on backup devices, it's essential to regularly remove outdated backup versions. This helps prevent storage space from being consumed by unnecessary duplicates, ensuring that the available space remains sufficient for newer backups.
- Besides backing up physical machines, it also supports backing up VMware and Hyper-V virtual machines, as well as SQL databases, with ease.
You can download the trial version and install this software, and we will guide you on how to use this tool.
Summary
If you need to deploy Windows 11 to multiple computers, you can use either the Media Creation Tool or Qiling Image Deploy. Qiling Image Deploy is generally easier to use, allowing you to backup your system with Qiling Disk Master and then deploy it to multiple computers, saving time and effort.
You can use Qiling Backup to protect your data centrally, making it easy to manage multiple computers together, and you can download and try it yourself to learn more.
Related Articles
- Best Deployment Tool for Windows 10 - Qiling Image Deploy
Check out various methods to deploy Windows 10 operating system (OS) image to similar and dissimilar computers via Windows deployment tools with detailed instructions through this article. - Deploy/Restore System Image to Different Computer with Qiling Disk Master
You will how to deploy system image to different computer in different situations. Support for dissimilar hardware restoration.