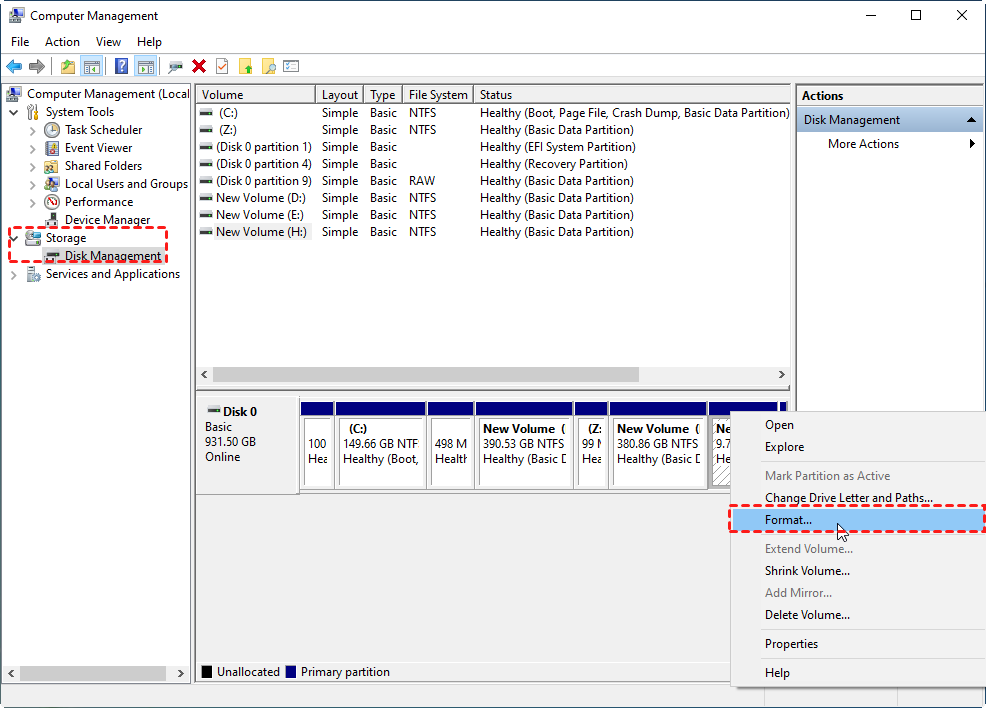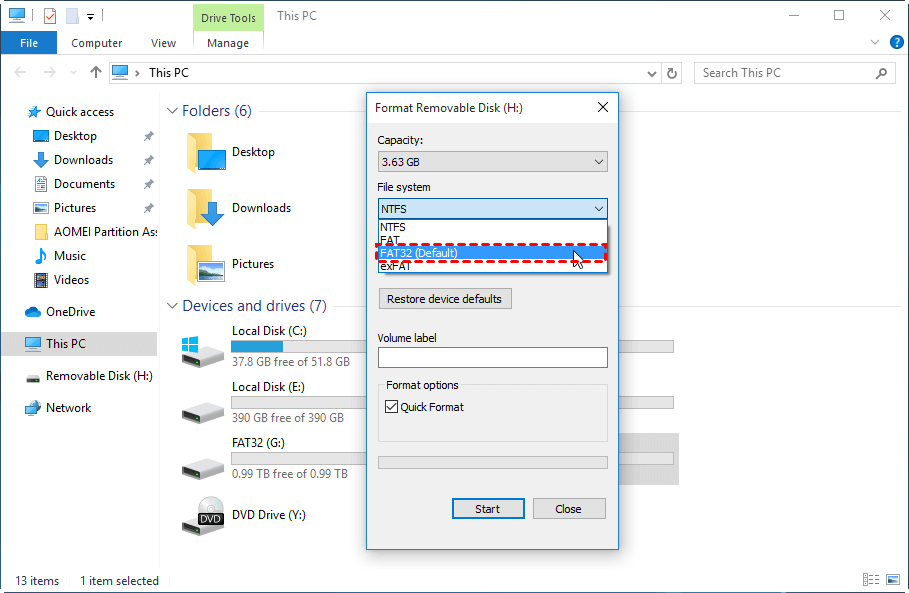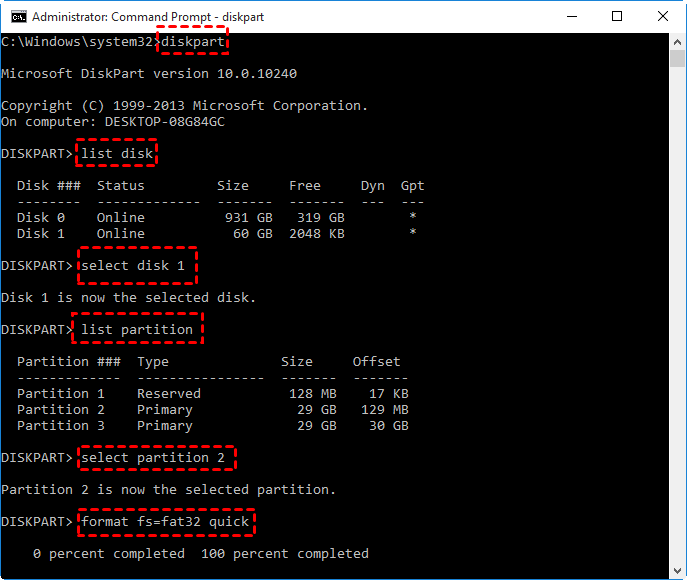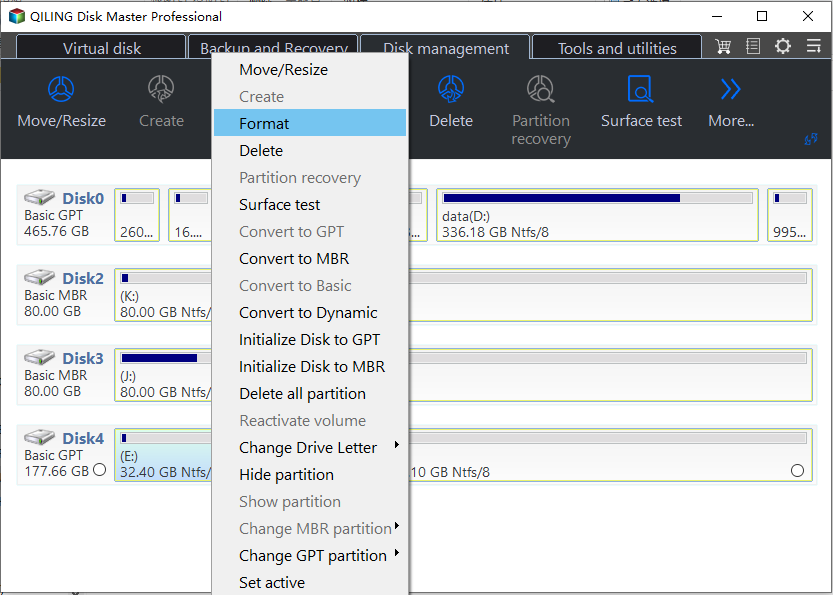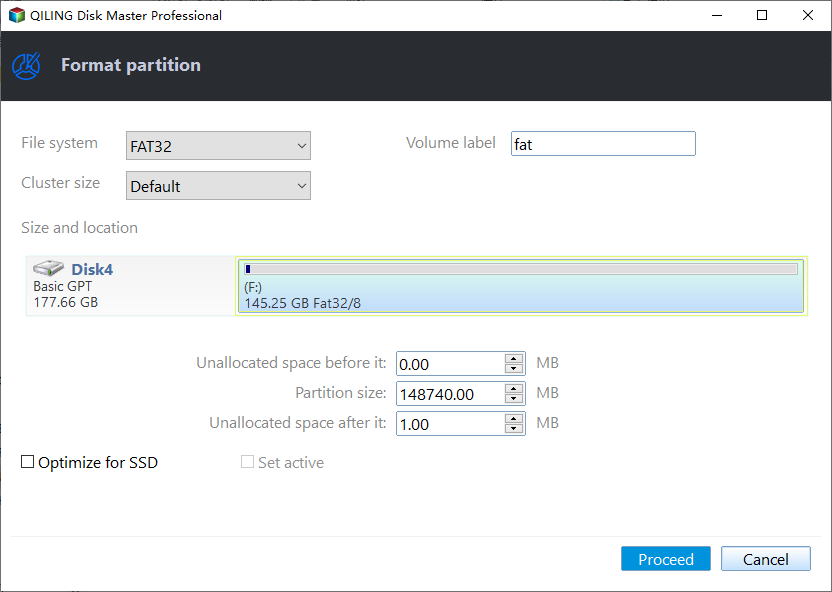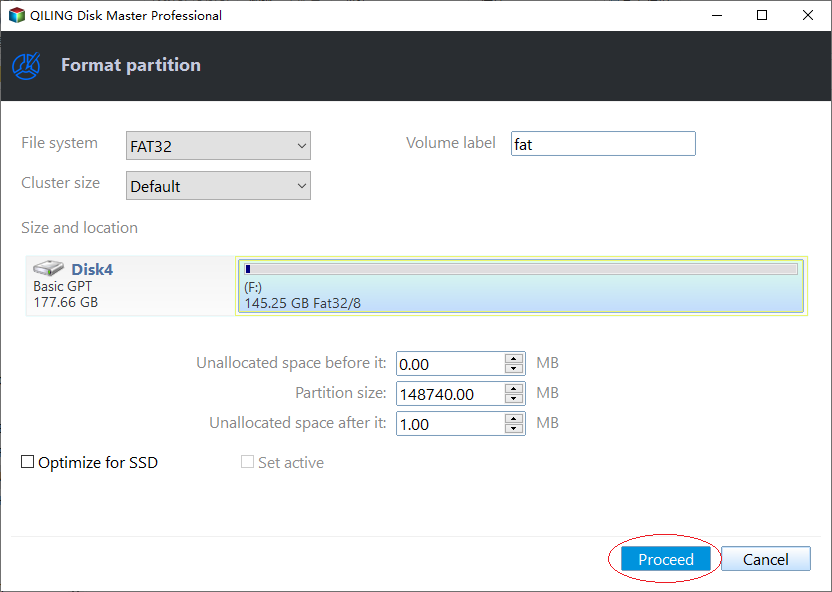4 Free Disk Formatting Utility to Format Hard Drive in Windows 10 or 11
When you will need a disk formatting utility?
Formatting is the process of creating a file system on a volume/partition so that the operating system can store and retrieve data on that volume. This process involves creating a file system, which offers a way of organizing and retrieving information written to a hard disk or any other storage medium, and is typically done when the volume is formatted. A professional disk formatting tool is necessary in cases where a partition needs to be formatted.
❈ When you install a new hard drive to your computer, you'll need to initialize the disk, partition, and format it before using it for data storage.
❈ If your disk becomes read-only due to a corrupted file system and you can't add any data to it, formatting the disk is an effective way to remove the write-protection.
❈ When a disk is infected with malware or viruses, it needs to be formatted to be used normally again.
❈ If the current file system of a disk is incompatible with your device or operating system, you can reformat it to a different file system that is compatible.
❈ When you want to clean the disk or free up space on the drive, formatting the disk is always the method you can adopt. This process involves erasing all the data on the disk, including files, folders, and any other information, to make the disk completely empty and ready for use again.
4 Free disk formatting utilities for Windows 11/10/8/7
When you need to format a hard drive in Windows 11/10/8/7, consider using one of the following 4 hard drive format tools. However, keep in mind that formatting the disk will erase all data stored on it, so be sure to back up necessary files before proceeding to ensure data security.
The first three hard drive formatting tools, Disk Management, File Explorer, and Command Line, are built-in Windows tools, while the last one is a free tool. Below, we'll introduce each one individually, allowing you to choose the best option based on your specific situation and requirements.
- 1. Disk Management
- 2. Windows File Explorer
- 3. Command Prompt
- 4. Free Qiling Disk Master Standard (Recommended)
▌Option 1. Disk Management
Disk Management is a Microsoft Windows utility that allows users to view and manage disk drives, replacing the fdisk command. It is easy to use.
Reviews of using Disk Management to format hard drive:
✔ It's free and easy to use.
✔ It's friendly for computer novices.
✔ It is available to all Windows operating systems.
✔ It supports NTFS, exFAT, and FAT32
✘ The Windows operating system has a limitation when it comes to formatting a hard drive to FAT32. It can only format drives up to 32GB in size to FAT32.
1.1. To access Disk Management, right-click on "My computer" or "This PC" and select "Manage". From the resulting window, click on "Disk Management" under the "Storage" section.
1.2. Right-click the target volume and select "Format".
1.3. In the next window, select the desired file system and click "OK".
▌Option 2. Windows File Explorer
To format a hard drive using Windows File Explorer, right-click "My computer/This PC" to open File Explorer, then right-click the disk to format and select "Format" to proceed with formatting.
Reviews of using File Explorer to format hard drive:
✔ It's free and easy to follow.
✔ It's suitable for Windows beginners.
✔ It can work on all Windows computers.
✔ It supports NTFS, exFAT, and FAT32
✘ I can try to rewrite the response in one paragraph. However, I need more context to understand what you're referring to.
✘ The FAT32 file system has a maximum capacity limit of 32GB, which means it cannot be used to format a hard drive that exceeds this size. This is because the FAT32 file system uses a 32-bit addressing scheme, which limits the maximum addressable storage space to 32GB.
▌Option 3. Command Prompt
The Command Prompt is a command line interpreter application available in most Windows operating systems, allowing users to execute commands to perform advanced administration functions and troubleshoot Windows issues. While it's suitable for computer experts and professionals due to its complexity, it's not typically user-friendly for casual users.
Reviews of using Command Prompt to format hard drive:
✔ It is free and works on all Windows systems.
✔ It supports NTFS, FAT16, FAT32, EXT2, EXT3, and EXT4.
✘ It is more suitable for experienced users.
✘ The tool can only format a hard drive that is smaller than 32GB to FAT32.
✘
3.1. To open the Command Prompt with administrator privileges, follow these steps: Start by clicking on the Start button, then type "cmd" in the search bar. Right-click on the "Command Prompt" result that appears, and select "Run as Administrator" from the context menu.
3.2. Type "diskpart" and press "Enter" to launch the diskpart.exe tool.
3.3. Then execute the following command:
● list disk: get a detailed list of all disks on your computer.
● select disk #
● list partition: all the partitions will be displayed.
● select partition #: the partition you want to format will be selected.
● format fs=fat32 quick or other desired file system.
Then, the disk will be formatted.
Common limitations of Windows native disk formatting utility:
● They cannot format a large hard drive (which is bigger than 32GB) to FAT32 file system because it has a file size limit of 4GB, making it unsuitable for large storage devices.
● They cannot format an internal hard drive to exFAT file system, as exFAT is typically used for flash drives.
● They cannot format a drive successfully when its file system is corrupted and becomes RAW file system or write protected.
▌Option 4. Free disk formatter(Recommended)
If you're experiencing issues with Windows' built-in formatting tools, such as getting a "Windows was not able to complete the format" error message or having the "Format" option greyed out, a third-party disk formatting tool like Qiling Disk Master Standard can be a reliable alternative. This free utility is more powerful and versatile than Windows' native formatting tools, making it a great option for formatting disks when the built-in tools fail to work as expected.
✔ It can format hard drives to FAT32, even if they exceed 32GB in size.
✔ The device can format both internal and external hard drives to the exFAT file system, making it a convenient option for users.
✔ The software can format a hard drive to use the Ext4/Ext3/Ext2 Linux file system under a Windows environment.
✔ It can force format RAW or read-only volume successfully.
1. To format a hard drive, download and install a hard drive format tool, then run the software. Next, right-click on the partition of the disk you want to format and select "Format Partition".
2. Set the partition label, cluster size, and file system to your liking, and click "OK".
3. To format the hard disk, click "Apply" in the main interface. This will initiate the formatting process.
Formatting a write-protected disk partition can be done with ease in just three steps. First, you need to boot your system from a live USB or CD, which will allow you to access the disk partition without being affected by the write protection.
✪✪✪Bonus feature: Convert FAT32 to NTFS and vice versa without data loss
The formatting process will erase all data on the disk, but the Qiling Disk Master offers a solution with its NTFS to FAT32 Converter function, allowing you to convert file systems between FAT32 and NTFS without losing data.
To convert an NTFS volume to FAT32 using Qiling Disk Master, select the "NTFS to FAT32 Converter" option from the left volume under the "Wizards" section.
(2) In the pop-To convert FAT32 to NTFS or NTFS to FAT32, open the built-in Disk Management tool, select the disk you want to convert, click on "Extend Volume" or "Shrink Volume" depending on the type of conversion, choose the appropriate options in the wizard, and follow the prompts to complete the conversion.
FAQ: Does formatting a disk erase everything?
Formatting a disk does not completely delete everything. It only removes the file system and any other data structures that are used by the operating system to manage the disk, but it does not overwrite the actual data on the disk. This means that if you format a disk and then give it to someone else, they may still be able to recover some or all of the data that was on the disk before it was formatted. To completely erase all data on a disk, you would need to use a specialized tool or utility that overwrites the entire disk with random data, such as a disk wipe or a secure erase tool.
The answer is "NO". Formatting a hard drive does not erase the data on the disk, only the address tables. This means that deleted files still reside on the drive and can be recovered with a data recovery program. However, wiping the hard drive using a secure erase method can permanently remove all data.
You can use Qiling Disk Master Standard to wipe a hard drive and write zeros to each sector, allowing for a thorough cleaning of the disk.
Summary
With the four disk formatting utilities introduced, you can choose one that suits your needs. For tough partition/disk management tasks, Qiling Disk Master Standard is a better option, offering features beyond just hard drive formatting, such as copying, moving, merging, and cloning partitions and hard disks.
The software offers various features, including recovering lost partitions, aligning partitions, and migrating OS to SSD. The Pro edition provides additional features, such as recovering lost partitions, aligning partitions, migrating OS to SSD, while the �erver edition is recommended for Windows Server operating systems.Server edition is recommended for Windows Server operating systems.
Related Articles
- How to Make Unallocated Space Contiguous to Extend Partition?
This article will tell how to make unallocated space contiguous to system partition or other partitions, then you can extend volume successfully. - Easily Manage Basic and Dynamic Disk via a Great Disk Manager
To manage basic and dynamic disk or convert dynamic into basic without data loss, you can use a powerful disk manager, Qiling Disk Master Professional. - 2 Ways to Merge Unallocated Space to System Partition in Windows 10
Want to know how to merge unallocated space to system partition Windows 10 when the C drive space is not enough? You will find 2 pragmatic methods from here. - Safely Move Unallocated Space Outside Extended Partition in Windows 11/10/8/7
When you have to move unallocated space outside an extended partition with the purpose of extending or creating a primary partition, the Qiling Disk Master Standard provides the best solution.