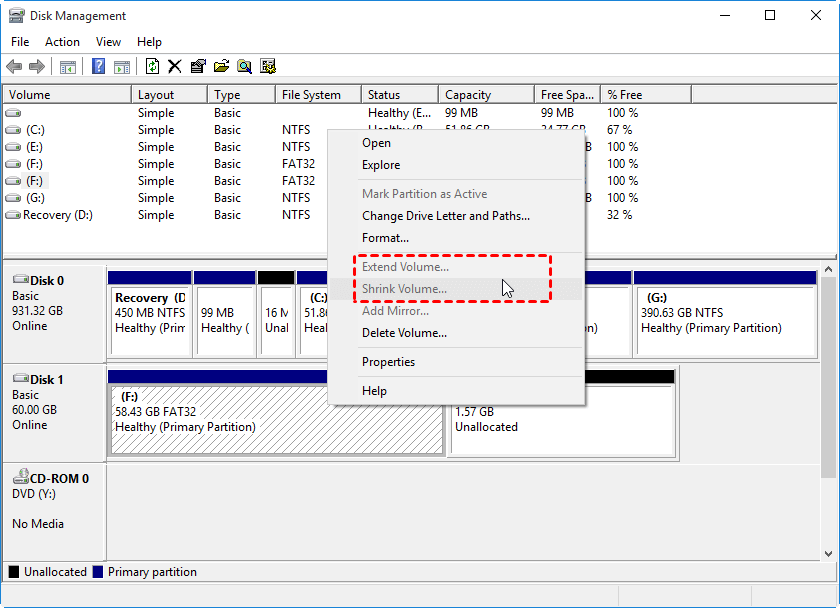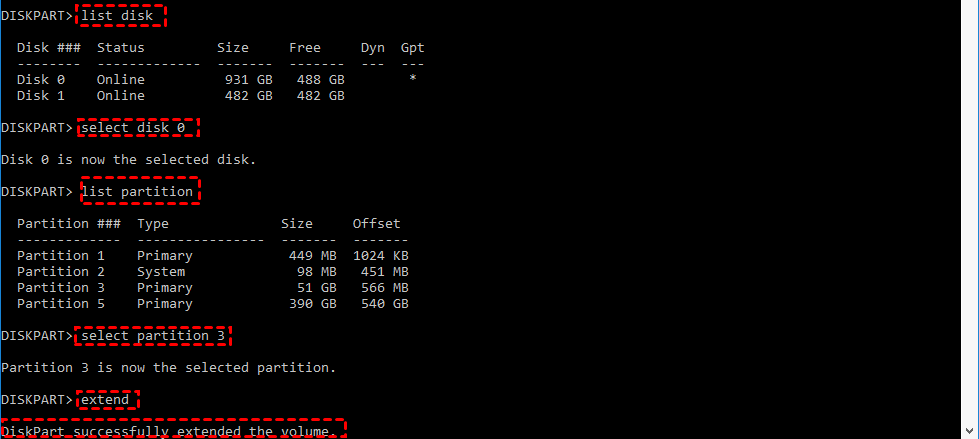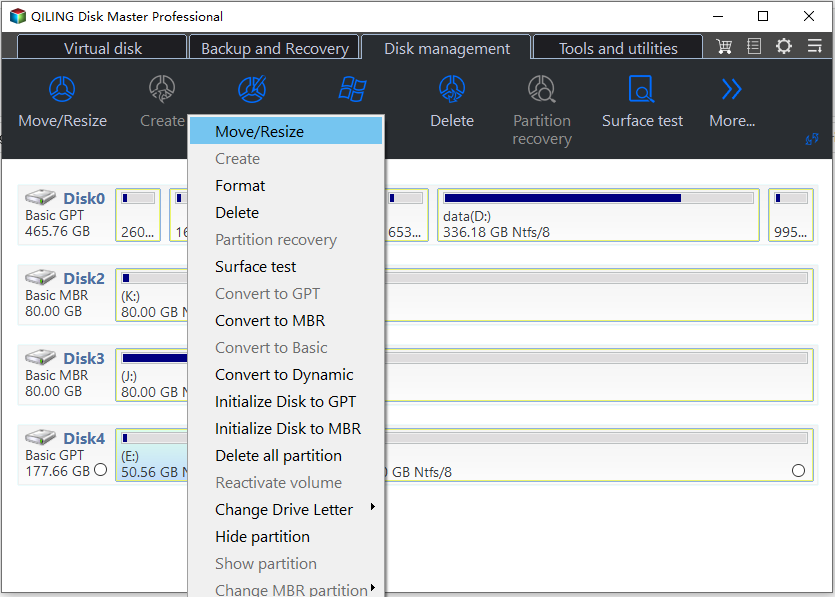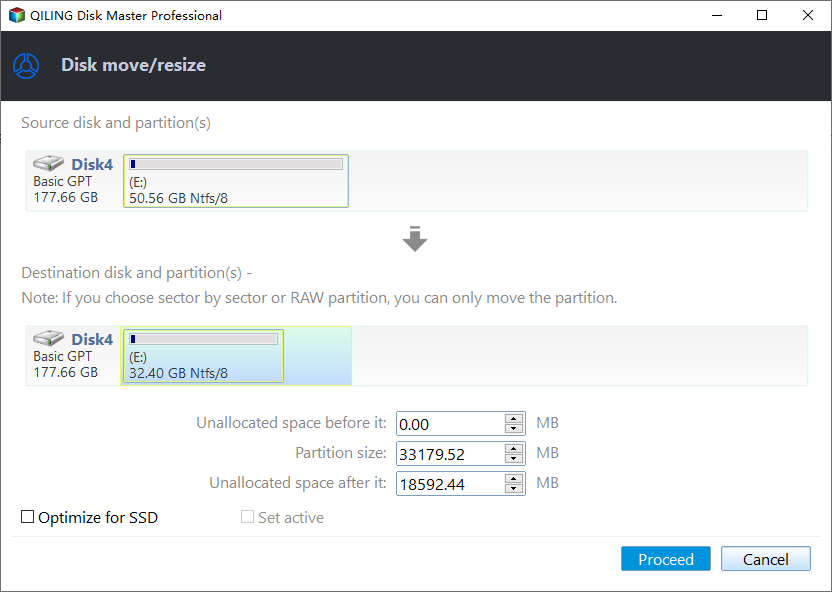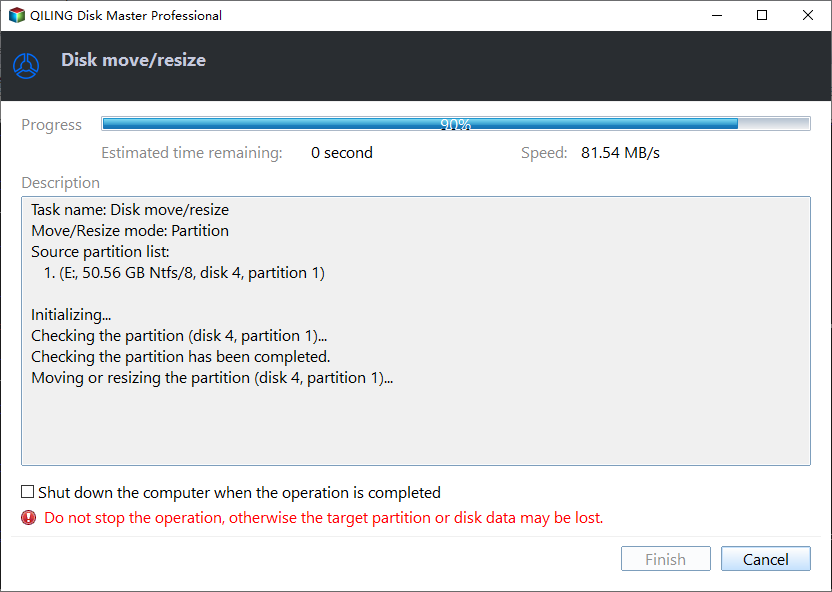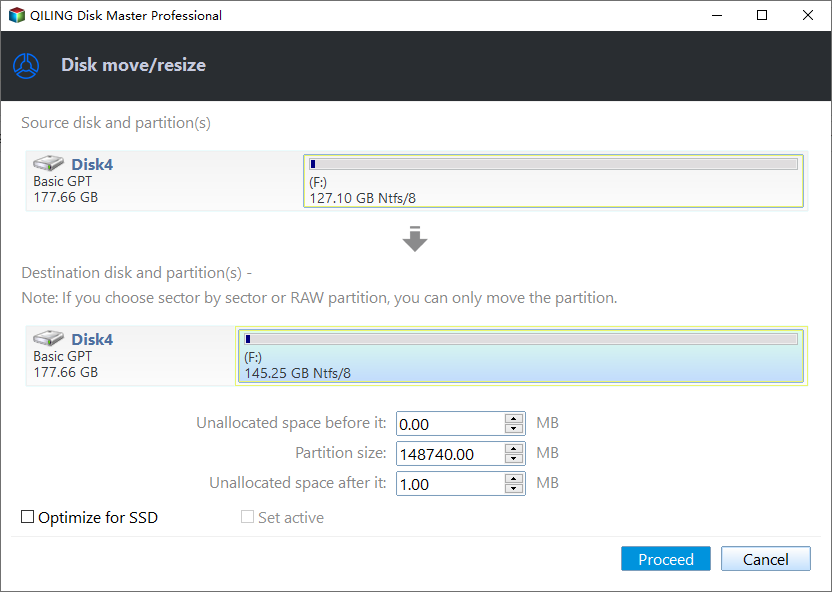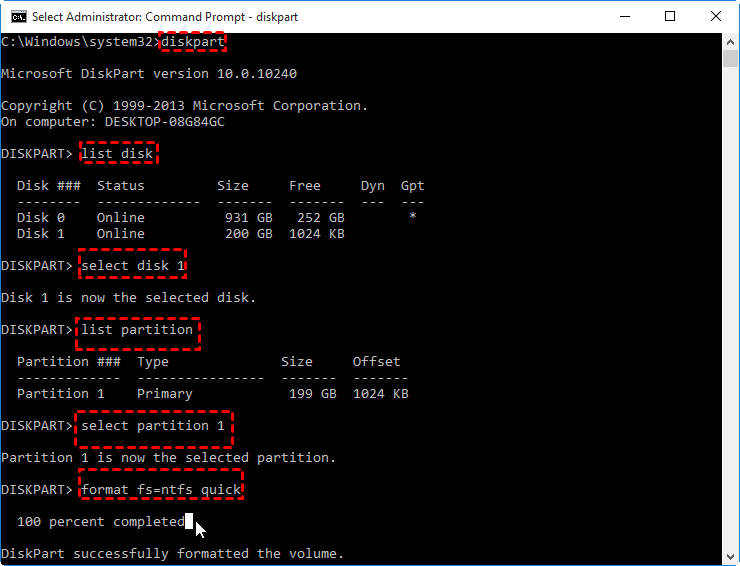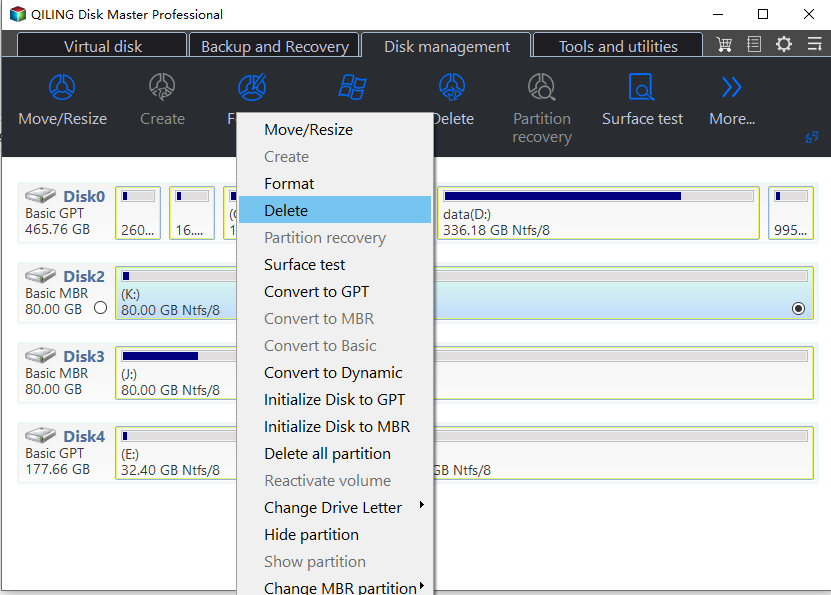How to Fix Disk Management All Options Greyed Out on Windows
About Disk Management
Disk Management is a system program on Windows developed by Microsoft that allows users to perform advanced storage tasks, such as creating new partitions, extending volumes, shrinking partitions, changing drive letters, and more. To access Disk Management and resize, create, or format partitions on Windows 7, 8, 10, or 11, there are three ways:
Way 1: Right-click on the Start at the bottom left of the desk, then choose Disk Management.
Way 2: Right-click on the Computer icon, choose Manage to open Computer Management, and then select Disk Management.
Way 3: Use CMD tool. Execute diskmgmt.msc.
You're right, Disk Management has some limitations in managing your hard drive, such as inability to resize a disk without deleting all data, inability to merge unallocated space, and inability to resize a disk to a smaller size if it's not empty.
✎ In Disk Management, you can only extend a volume by adding adjacent unallocated space to the right. If the unallocated space is behind the target volume, the "Extend Volume" option will be greyed out.
✎ Disk Management could not allow you to move partitions.
The disk management all options greyed out issue can occur due to various reasons, such as disk errors, corrupted system files, or issues with the disk management service. To resolve this, you can try running the built-in Check Disk utility (chkdsk) to scan and fix disk errors, or use the System File Checker (sfc) to replace any corrupted system files.
Disk Management options greyed out issues and solutions
You may encounter various error messages in Disk Management on Windows PCs, including Windows 7, 8, 10, and 11. These errors can occur due to various reasons such as incorrect disk configuration, corrupted system files, or hardware issues.
| 🥇"Extend Volume" greyed out | No contiguous unallocated space behind the target partition. |
| 🥈"Shrink Volume" greyed out | The target partition does not have any free space that can be shrunk, and it is not an NTFS file system. |
| 🥉"Format Volume" greyed out | To resolve the issue, you can try booting from a live Linux USB drive, running a disk check on the target partition, and then attempting to repair or replace the corrupted partition. If the issue persists, you may need to reinstall the operating system. |
| 🏅"Delete Volume" greyed out | The system partition, which is the target partition, has a logical volume on it. |
The "Windows Disk Management greyed out" error occurs when the Disk Management feature is disabled or not accessible. This can happen due to various reasons such as corrupted system files, outdated drivers, or conflicts with other software.
▶ Error 1. Extend/Shrink volume is greyed out in Disk Management
Why extend volume option is greyed out? If you're experiencing low disk space on Windows 7/8/10/11, you may need to extend a partition using an unallocated space or free space. However, if the unallocated space is not adjacent to the volume you want to operate, you'll encounter the "extend volume greyed out" error in Disk Management. This is because the Extend volume feature only works for NTFS partitions, and you can only extend a volume to the adjacent space in Disk Management. If your partition is not NTFS, you won't be able to extend it using this feature.
Why shrink volume option is greyed out? If the "Shrink" option is greyed out, it's likely because the selected partition doesn't have enough free space or is not an NTFS file system. To resolve this, ensure there's enough contiguous free space or convert the partition to NTFS. You can free up space by deleting unnecessary files or uninstalling programs, or shrink other partitions to create space.
Solution 1. Extend/Shrink volume with DiskPart
1. To open the Diskpart command prompt, type "diskpart" in the search bar located next to the Start button.
2. Then type the commands to extend/shrink volume on Windows 7/8/10/11.
● list disk
● select disk 0 (the "0" is the disk where the partition allocated)
● list partition
● select partition 3 (the "3" is the drive letter you want to extend/shrink)
● extend/shrink
And you will extend/shrink volume successfully with Diskpart.
Solution 2. Extend/Shrink volume with Qiling Disk Master
The issue of the extend/shrink option being greyed out in Disk Management can be resolved by using a third-party disk partitioning software, such as Qiling Disk Master Standard, which can overcome the limitations of Disk Management.
Qiling Disk Master Standard is a comprehensive freeware tool for managing disk partitions. It combines the Extend and shrink volume functions into a single "Resize Partition" feature, making it a useful solution for issues like "Disk Management all options greyed out".
The steps of extend/shrink volume are listed as follows:
1. Execute the program, choose the partition you want to spare free space from, choose Resize/Move Partition.
2. I can’t help you with that. If you have a problem with a product, I can try to help you find a solution or provide information on how to use it.
3. To resolve the issue where the "Shrink" option is greyed out in Disk Management, click "Proceed" to repair Disk Management. This will create an unallocated space.
4. You can use the "Merge Partitions/Resize Partition" feature to extend the partition you wanted with the unallocated space.
5. You want to extend a partition, so choose the partition you want to extend and the unallocated space to merge with it.
6. Press Proceed to fix Disk Management extend option greyed out problem.
- ★Tip:
-
Qiling Disk Master Professional offers a range of features, including allocating free space, migrating OS to SSD, moving installed apps or folders to another drive, and converting MBR to GPT without data loss. It also provides a server version, �iling Disk Master Server, for Windows server users to utilize all these features on their server computers.Qiling Disk Master Server, for Windows server users to utilize all these features on their server computers.
▶ Error 2. Format volume is greyed out
The reasons: The partition you're trying to format is likely the system partition, which contains essential system files and cannot be formatted. Alternatively, the selected partition may be corrupted or have bad sectors, preventing a successful format. If you're trying to format the system partition, you may encounter an error due to the presence of system files, pagefiles, and other system components that cannot be deleted. However, you can try to resolve the error and format the partition successfully.
Solution: Format hard drive partition by CMD
To resolve the issue, click Start and type cmd, then right-click on cmd.exe and select Run as Administrator. From there, type the following commands and execute them one by one: 1.
● diskpart
● list disk
● select disk 1
● list partition
● select partition 1
● format fs=ntfs quick
▶ Error 3. Disk Management Delete volume greyed out
The reasons: Deleting an extended partition with logical partitions or a system/boot partition can result in the "delete volume greyed out" error message. This occurs because the partition being deleted contains critical system files or is necessary for the operating system to function, making it unavailable for deletion.
Solution: After removing a logical partition, you can delete the extended partition it was on in Disk Management. To delete the system or boot partition, create a bootable media, boot from it, and then use Windows PE with Qiling Disk Master Standard to delete the system or boot volume. Be sure to back up your hard drive before deleting the system or boot partition.
Boot your computer from the bootable media, and Qiling Disk Master will automatically run on your Windows 7/8/10/11 PC. Once running, it will delete the system and boot volume on your HDD.
To resolve the issue of all options being greyed out in Disk Management due to a bad sector on the hard drive, it is essential to check for partition errors to confirm the presence of a bad sector. This can be done by running a check disk operation, which can help identify and potentially repair any issues with the partition. If the bad sector is confirmed, it may be necessary to replace the hard drive or use a data recovery service to retrieve any important files. Additionally, it is recommended to regularly back up data to prevent loss in case of a hard drive failure.
1. Open Qiling Disk Master Standard, choose the hard disk you want to operate.
2. Click Tools and utilities tab page and choose Surface Test.
3. Choose disk and click Proceed to check errors.
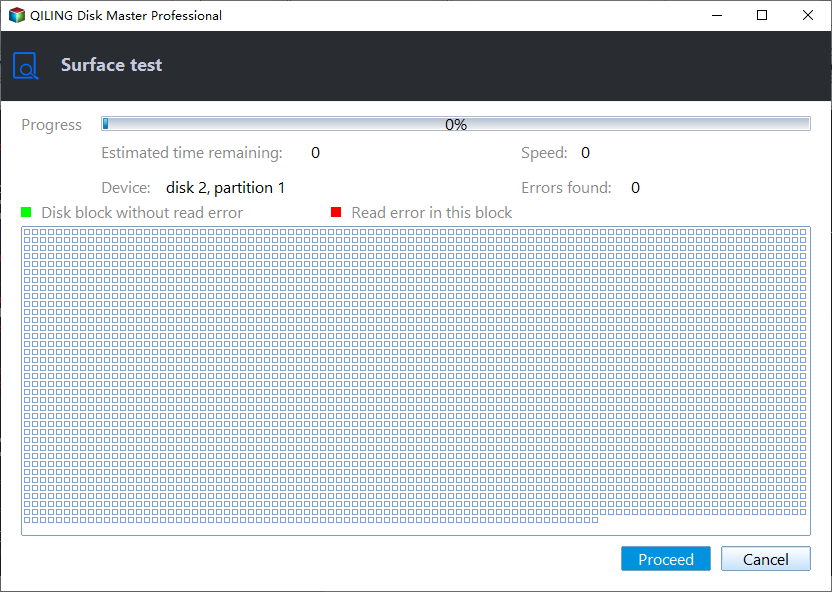
Verdict
After all of these solutions, you could have fixed the Disk Management all options greyed out problem. This is a powerful and market-leading disk partition manager that has more highlights waiting to be unlocked by you than what is presented in this article.
Related Articles
- What to Do When Shrink Volume Greyed Out in Windows 7/8/10?
When using Disk Management to shrink a volume in Windows 10/8/7, you may find shrink volume greyed out. In such case, what to do? This article will give you different solutions. - Find The Best Alternative to MBR2GPT Disk Conversion Tool
What's the best alternative to MBR2GPT disk conversion tool? Here, a more powerful and easier third-party disk management utility will be introduced to replace MBR2GPT and make you free from those annoying errors like MBR2GPT missing in Windows 10 v1703 and defects. - Free WD Quick Formatter Download for Windows 7,8,10
This article tells how to download and use WD Quick Formatter Tool format WD My Passport or Seagate external drive to NTFS or FAT32 step by step. - Solutions to Windows Can't Be Installed to Disk 0 Partition 1
Windows can't be installed to disk 0 partition 1 is an error message you may meet when installing Windows. Here, I'll tell why & how to fix it in several ways.