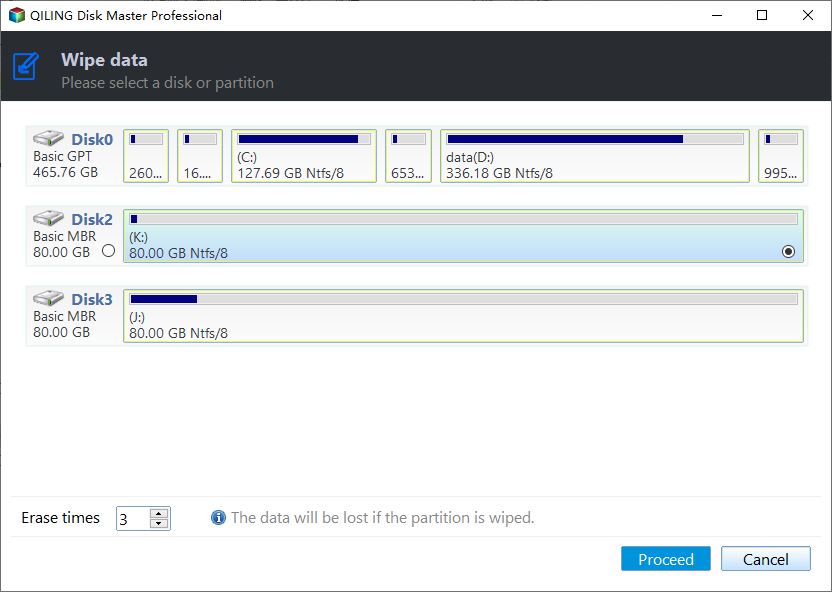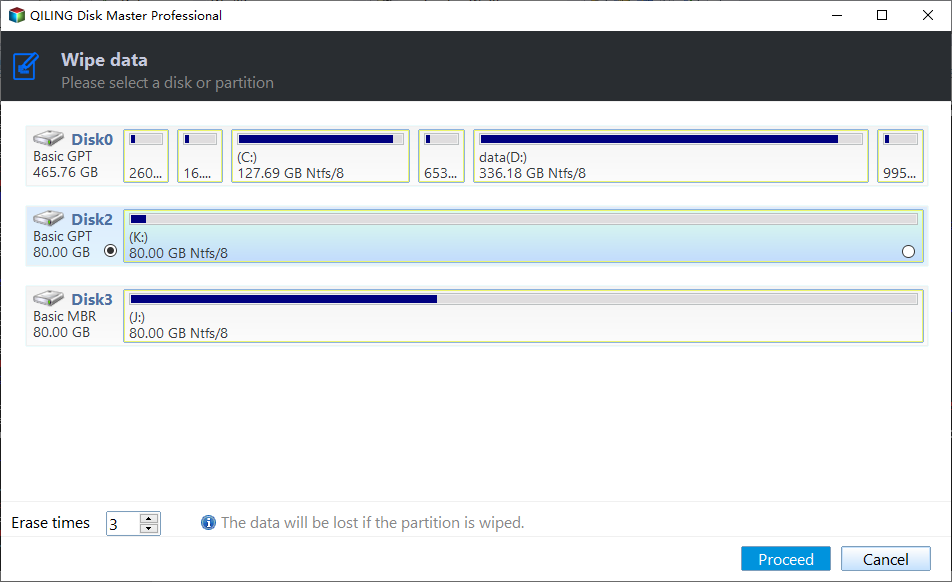Top 2 Disk Wiping Software for Windows 11/10/8/7
Difference Between Data Wiping and Deleting
Many people confuse data wiping and deleting, but they are distinct concepts. Data wiping is the process of completely removing all data from a device or storage, making it unrecoverable, whereas deleting typically just removes the reference to the data, leaving it recoverable. This difference is crucial for users who need to ensure their data is securely erased.
Data deleting
A hard drive is a type of storage device that stores digital data. It contains magnetic and rotating platters within a hard disk case, where files are stored on the surface. When data is written or read, the magnetic properties of the platter surface are altered to represent 1s and 0s.
When you delete files with Shift + Delete or empty the Recycle Bin, the data isn't erased permanently, but rather the reference to it is removed from the allocation table, making it recoverable with recovery software before it's overwritten or damaged.
Data wiping
Data clearing, destruction, or erasure is a process of overwriting data on a storage device, making it unrecoverable. This process involves rewriting the data in a way that it cannot be retrieved again, effectively removing it from the storage device. The data is stored on hard disks in a binary format, making it vulnerable to recovery if not properly erased. By overwriting the data, the original information is completely removed, and it cannot be accessed or recovered in any way.
When saving data on a hard drive, rows of zeros and ones are recorded on platters. To completely erase a disk, we need to overwrite those zeros and ones with new data, making it impossible to recover the old data once it's overwritten.
The Necessity of Disk Wiping
User's case: You want to completely wipe the hard drive of your late father's desktop PC running Windows 10, removing all personal data and settings, and then sell or give it away. To achieve this, you can try the following: 1. Backup any important files you want to keep to an external drive or cloud storage. 2. Boot from a Windows 10 installation media (or a Linux live USB) and run the built-in disk cleanup tool. 3. Use a third-party tool like DBAN (Darik's Boot and Nuke) or a Linux-based wipe utility to securely erase the drive. 4. Physically remove the hard drive from the PC and wipe it using a tool like DBAN or a Linux live USB. 5. If you're using a Windows 10 installation media, you can also use the built-in "Reset this PC" feature to wipe the drive and reinstall Windows 10.
Many users will encounter the situation of cleaning up their hard drive at some point in life, whether it's due to an old hard drive, selling an old computer, or simply wanting to free up space.
✿ You may want to erase the hard drive to protect your information from being leaked or misused, by ensuring that your personal data has been completely deleted and cannot be recovered.
✿ Some individuals, like lawyers and businessmen, perform disk wiping to safeguard their clients' identities, preventing potential losses and troubles that could arise from data exposure.
✿ Some people wipe their hard drives to get their computer to factory settings, allowing them to make it like a new one or upgrade the OS.
Preparations for wiping a disk
Before erasing the disk, you need to prepare by backing up any important data and disconnecting the disk from the computer, as once the disk is wiped, the files on it cannot be retrieved.
◑ Backup your important files If you still need them, you can back up your files to a USB drive or other new hard drives.
◑ Ensure battery is full. To wipe a laptop, ensure the battery is fully charged or connected to a power source. This will prevent any potential issues during the process.
To wipe a hard drive in Windows 10, you can use the built-in tool or a reliable hard drive erase software. The built-in tool is suitable for Windows 10/8/7 disk wiping, and can be used to securely erase the contents of the hard drive. Alternatively, you can use a piece of hard drive erase software that is also compatible with Windows 10/8/7, providing a reliable and effective way to wipe the hard drive.
How to Wipe a Disk with Windows Built-in Tool
To wipe a hard drive in Windows 10, you can use the built-in recovery tool. First, restart your computer and boot from the Windows 10 installation media or a Windows 10 recovery drive. Then, select the Troubleshoot option, followed by the "Reset this PC" option.
- To start, click the "Start" menu and select the "Settings" option, followed by the "Update & Security" option.
- To reset your PC, click the "Recovery" option on the left side of the window, then click the "Get Started" button under the "Reset this PC" section.
- Select the "Remove everything" option to erase your computer or disk. This will delete all files, programs, and settings. If you want to keep your files, select the "Keep my files" option.
- When prompted, choose the option to remove files and clean the drive, which may take longer but ensures that erased files cannot be recovered.
- Click the "Next" and "Reset" buttons on the following steps to complete the task.
Easier Way to Erase Disk in Windows 10/8/7
You can use Windows 10's built-If you're looking for a quick fix to erase your hard drive, a recovery tool might seem like a solution, but for a more powerful and safer method, consider using a trusted hard drive eraser. I recommend the Qiling Disk Master Professional, which is compatible with Windows 11/10/8.1/8/7/Vista/XP systems. This software allows you to erase your hard drive with ease.
❀ Wipe an entire disk, a selected partition, or unallocated space, and the data will be unrecoverable after wiping. The tool supports wiping hard disk drives, USB drives, and SD cards, including brands like Samsung, SanDisk, and WD.
❀ This software allows for easy backup and restore of files, as well as cloning of disks, with minimal clicks required.
Here I will show you the instructions of wiping a disk via Qiling Disk Master Professional. Download this software in advance and launch it.
Step 1. Click the "Tools and utilities" tab, and then select the "Disk Wipe" tool.
Step 2. After that, you will enter the page to select "Wiping Type". There are 2 types available to select: "Wipe partitions or unallocated space"; "Wipe disk". Choose the latter one.
Notes✍:
● Wipe Partitions or unallocated space on the disk: If you choose this option, the selected partition or unallocated space on the disk will be completely erased, and all its sectors will be wiped, resulting in permanent data loss.
● Wipe disk: If you choose this option, all data on the disk will be permanently deleted, including partitions and sectors, and cannot be restored.
Step 3. Select the disk you want to erase, then click Proceed to confirm your action.
Note: A popup window will appear, warning that data will be lost if you proceed. Click the OK button to confirm your intention.
Helpful tips: You can opt for safer wiping methods that involve more passes and lower wiping speed, which can be a more effective way to ensure data is completely erased.
Step 4. After starting the wipe process, you will be taken to a page where you can see the progress of the wipe. If you want to stop the process, you can click on the "Cancel" button located in the top right corner.
Summary
To prevent data theft or leaks, it's crucial to erase a disk or computer completely. Windows has built-in tools, but using a reliable software like Qiling Disk Master is recommended for a convenient and permanent wipe of a disk, ensuring that the wiped data cannot be recovered.
Qiling Disk Master can clone your old hard drive to a new one, making it easy to upgrade your OS or replace your laptop's hard drive, and even move your Windows 10 installation to another drive, making it a convenient tool for upgrading or replacing your computer's storage.
Related Articles
- 3 Free DBAN Alternatives to Completely Wipe Hard Drive
- How to Wipe C Drive Securely in Windows 10 | 3 Methods
- How to Use DoD 5220.22-M to Wipe a Hard Drive in Windows?
- How to Do Gateway System Recovery in Windows 7/8/Vista?
Want factory default restoring? Learn to access to Gateway System Recovery option, and restore system from data backup via software on Gateway laptops and desktops in Windows.