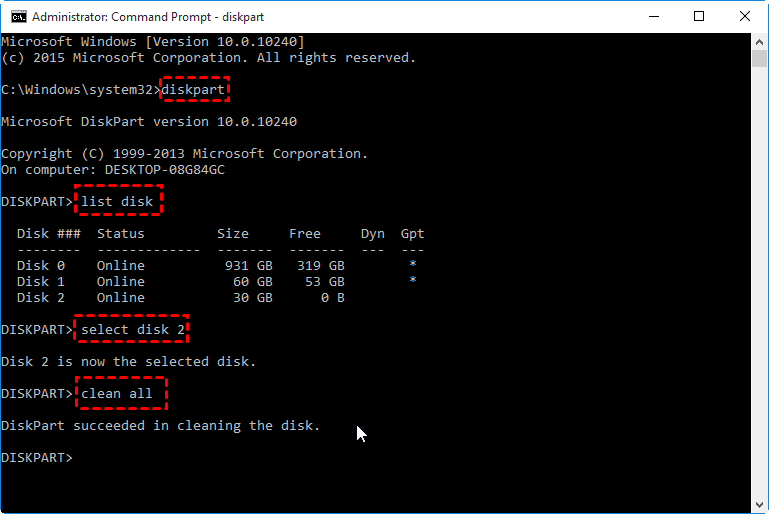Steps to Run DiskPart Clean All Command to Erase SSD Drive
When need to clean data on SSD drive?
Solid State Drive has become a more popular choice for computer users to store important files than traditional hard disk drive thanks to its amazing reading and writing speed. However, sometimes we also need to clean data on the SSD drive for some reason including protecting sensitive information on the drive from prying eyes, releasing disk space for new data, optimize SSD performance, or giving it a start fresh.
What does "clean all" do in Diskpart?
When it comes to cleaning SSD successfully, you can use DiskPart command "clean" or "clean all". Both commands can erase or wipe a disk leaving it unallocated and not initialized. But they have a slight difference.
▸"clean" command▸ will delete all partitions on the SSD drive. But it only marks the data as deleted, not zero the disk. This data can be recovered using special data recovery software.
▸"clean all" command▸ will erase the drive's contents securely. It will write over every sector on the disk and zero out completely to delete data on the disk. And the deleted data cannot be recovered via usual tools.
Steps to run "clean all" command on SSD
From the "diskpart clean vs. clean all" above, we know that Diskpart clean all command is more secure to delete everything on the solid-state drive and decrease data recovery possibility. So many users would like to use this command when it is necessary to clean the SSD drive. Below is how to do it step by step.
Before proceeding:
▸Go to Disk Management to check the disk number of the SSD drive you want to erase and remember it to ensure you erase the right disk.
▸If you want to keep something important on the SSD drive, you can back up them to another hard drive via free backup software.
1. Open the elevated command prompt: click "start" button, input "cmd" in the search box and press Enter, right click the program and choose "Run as administrator".
2. In the pop-out command prompt window, type "diskpart" and press Enter to launch the utility.
3. Type "list disk" and press Enter: get a list of disk numbers to select from.
4. Type "select disk #" and press Enter: substitute # for the disk number listed that you want to run "clean all" command on. Here we select disk 2.
5. Type "clean all" and press Enter.
When the word "DiskPart succeeded in cleaning the disk" appears, type "exit" and press Enter to close the elevated command prompt window.
Frequently Asked Questions about clean all command on SSD
Q: How long does Diskpart clean all on SSD take?
A: "Clean all" command will take around an hour per 320GB to finish running since it performs a secure erase.
Q: Does diskpart clean remove MBR?
A: Use the diskpart clean command on a disk only removes all partitions from the disk with focus. It won't clean MBR.
Q: Is it safe to use "clean all" command on SSD drive?
A: It is not recommended to run "clean all" on a solid-state drive too often since writing zero to every sector might reduce its SSD lifespan to some degrees.
Q: What if the SSD is offline in the disk list?
A: If you find the status of the target SSD drive is offline in the disk list, you need to execute "disk online" command between "select disk #" and "clean all" commands.
A GUI tool to secure clean SSD without damage
If you are not good at wiping SSD from command prompt in Windows, or you think it takes a very long time to securely erase an SSD drive, you can switch to Qiling Disk Master Professional. This GUI tool is quite intuitive, easy to use for both computer experts and newbies.
Compared with Diskpart clean all command, its "SSD Secure Erase" feature can clean SSD data without damaging its lifespan and performance. This feature only works on Windows 7 computer by far, so you need to connect the target SSD to a Windows 7 PC before taking the following steps.
1. Install and run Qiling Disk Master Professional. (The Demo Version is available for a free trial).
2. In its main interface, click "Tools" in the top toolbar, and choose "Wipe data".
3. Choose the SSD drive you need to erase from the given disk list.
5. After a successful hot swap, then click "Proceed" to start the SSD Secure Erase.
Apart from cleaning SSD drive in a simpler and safer way, Qiling Disk Master Professional also offers many other amazing functions to manage disk partition in Windows 10/8/7 and Windows XP/Vista, such as:
▸Align SSD partition to boost its data writing and reading speed;
▸Migrate OS to SSD or HDD with successful boot from the destination disk;
▸Recover deleted data or partition on SSD drive, HDD, SD card, USB flash drive;
▸Wipe a hard disk drive (HDD), or other USB drives completely and securely;
▸Convert boot disk from MBR to GPT, or GPT to MBR without deleting partitions/losing data.
Final words
On this page, we have discussed how to perform Diskpart clean all on SSD, as well as shared a better way to securely clean SSD drive. Now you can choose one based on your needs. To help users to manage disk partition more flexibly and conveniently, Qiling Disk Master Server is developed for Windows Server 2019/2016/2012/2008/2003 users. If you want to install such a versatile program on unlimited Windows PC and Server, the Unlimited Edition can satisfy you.
Related Articles
- How to Clean Windows Computer Hard Drive Before Selling?
It is wise to clean computer hard drive before selling. Here provides you the ways to erase data on the hard drive permanently and improve hard drive's performance simultaneously. - How to Erase Laptop Hard Drive Before Selling in Windows 10/8/7?
It is necessary to erase laptop hard drive before selling it and make all data impossible to be recovered. Here we will show you how to erase laptop hard drive completely in Windows 10, 8, 7. - Solved: Samsung Magician Secure Erase USB Not Working
Samsung Magician secure erase USB not working? This page expains why it happens and what to do when the Samsung Magician secure erase USB does not work. - Fixed: Diskpart Clean Errors in Windows 11, 10, 8, 7
This post shows how to fix Diskpart clean errors, including Access is denied, I/O device error and the media is write-protected.