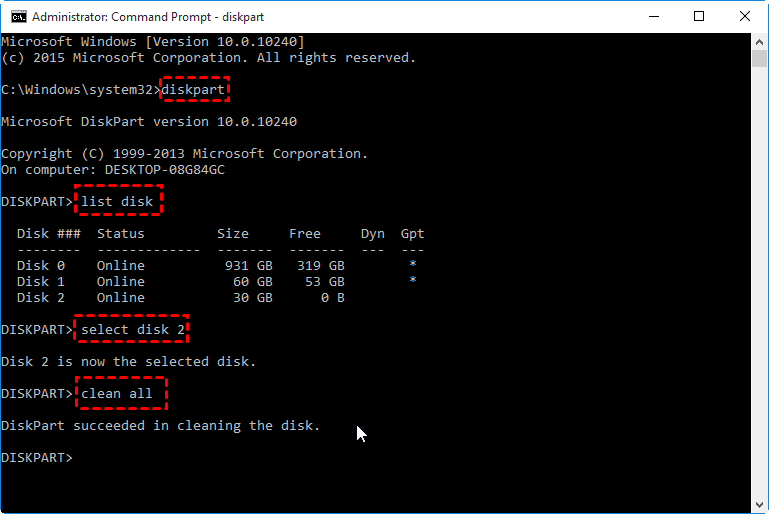Steps to Run DiskPart Clean All Command to Erase SSD Drive
When need to clean data on SSD drive?
Solid State Drives (SSDs) have become a popular choice for storing important files due to their fast reading and writing speeds. However, there are times when cleaning data on an SSD is necessary, such as to protect sensitive information, free up disk space for new data, optimize performance, or simply start fresh.
What does "clean all" do in Diskpart?
When cleaning an SSD, you can use the DiskPart command "clean" or "clean all" to successfully erase the disk, leaving it unallocated and not initialized. While both commands achieve the same result, they have a slight difference, with "clean all" being a more comprehensive option. However, the exact difference between the two commands is not specified in the provided text.
▸"clean" command▸ The command will delete all partitions on the SSD drive, but it only marks the data as deleted, not zeroing the disk, allowing for potential recovery using specialized data recovery software.
▸"clean all" command▸ The process will completely erase the drive's contents, writing over every sector and zeroing out all data, making it unrecoverable via standard tools.
Steps to run "clean all" command on SSD
When it's necessary to clean a solid-state drive, using the Diskpart clean all command is a more secure option that minimizes the possibility of data recovery. This command is preferred over the Diskpart clean command, which can leave some data intact. To use Diskpart clean all, follow these steps: [insert steps here].
Before proceeding:
▸In Disk Management, identify the disk number of the SSD drive you want to erase and note it down to confirm you're erasing the correct disk.
▸To keep important data safe, consider backing up files to another hard drive using free backup software.
1. To open the elevated command prompt, click the "Start" button, type "cmd" in the search box, press Enter, and right-click the Command Prompt program, selecting "Run as administrator".
2. In the pop-out command prompt window, type "diskpart" and press Enter to launch the utility.
3. To list the disk numbers, type "list disk" and press Enter. This will display a list of available disk numbers to select from.
4. Type "select disk #" and press Enter, substituting # with the disk number you want to run the "clean all" command on, and then select the disk you want to clean. For example, if you want to clean disk 2, you would type "select disk 2" and press Enter. Then, you would type "clean all" and press Enter.
5. Type "clean all" and press Enter.
When the word "DiskPart succeeded in cleaning the disk" appears, type "exit" and press Enter to close the elevated command prompt window.
Frequently Asked Questions about clean all command on SSD
Q: How long does Diskpart clean all on SSD take?
A: The "Clean all" command takes approximately one hour to complete for every 320GB of data, as it performs a secure erase.
Q: Does diskpart clean remove MBR?
A: Using the diskpart clean command on a disk only removes all partitions from the disk with focus, but it won't clean the Master Boot Record (MBR).
Q: Using the "clean all" command on an SSD drive can potentially cause data loss, as it wipes all data on the drive. While it's generally safe to use this command on a hard drive, it's not recommended for an SSD, as it can lead to data corruption and loss.
A: Running "clean all" on a solid-state drive too frequently can potentially shorten its lifespan due to the repeated process of writing zeros to every sector, which can cause wear and tear on the drive.
Q: What if the SSD is offline in the disk list?
A: If the target SSD drive is offline in the disk list, execute the "disk online" command between "select disk #" and "clean all" commands.
A GUI tool to secure clean SSD without damage
If you're having trouble wiping an SSD from the command prompt in Windows or find it takes too long to securely erase an SSD drive, you can consider switching to Qiling Disk Master Professional. This user-friendly GUI tool is designed for both computer experts and newbies, making it easy to use.
Compared to the Diskpart clean all command, the "SSD Secure Erase" feature can clean SSD data without damaging its lifespan and performance. This feature is currently only available on Windows 7 computers, so you'll need to connect the target SSD to a Windows 7 PC before proceeding.
1. Install and run Qiling Disk Master Professional, which is available for a free trial with the Demo Version.
2. To wipe data in the main interface, click "Tools" in the top toolbar and select "Wipe data".
3. To erase the SSD drive, select the SSD drive you want to erase from the given list of disks. This can usually be done by clicking on the disk icon in the list, then selecting the "Erase" or "Format" option from the context menu.
5. After a successful hot swap, click "Proceed" to start the SSD Secure Erase.
Qiling Disk Master Professional offers a safer and simpler way to clean SSD drives, but it also provides many other functions to manage disk partitions in Windows operating systems, including Windows 10/8/7 and XP/Vista.
▸To boost the data writing and reading speed of an SSD, you can align its partition. This process involves adjusting the starting sector of the partition to a sector that is a multiple of the SSD's erase block size, typically 4KB.
▸Migrating your operating system to a new SSD or HDD requires a successful boot from the destination disk, ensuring a seamless transition and avoiding any potential data loss or corruption.
▸To recover deleted data or partition on an SSD drive, HDD, SD card, or USB flash drive, you can use data recovery software such as EaseUS Data Recovery Wizard, Recuva, or Disk Drill. These tools can scan the device for recoverable files and allow you to preview and recover them.
▸To completely and securely wipe a hard disk drive (HDD) or other USB drives, you can use a software tool specifically designed for this purpose. One popular option is DBAN (Darik's Boot and Nuke), which can be downloaded and run from a bootable CD or USB drive.
▸To convert a boot disk from MBR to GPT or vice versa without deleting partitions or losing data, you can use the `gdisk` command in Linux or the built-in `diskmgmt.msc` tool in Windows.
Final words
On this page, we've discussed how to perform a Diskpart clean all on an SSD, as well as a better way to securely clean an SSD drive. For users who want to manage disk partitions more flexibly and conveniently, Qiling Disk Master Server is available for Windows Server users, including 2019, 2016, 2012, 2008, and 2003. For those who want to install this versatile program on unlimited Windows PCs and servers, the Unlimited Edition is an option.