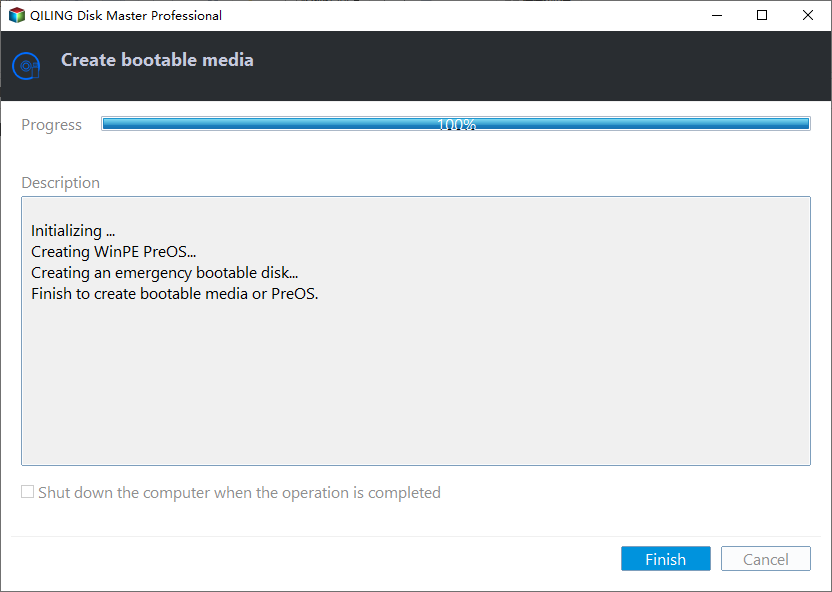Easily Create Windows (UEFI) Bootable USB Stick via Diskpart
Why create (UEFI) bootable USB?
UEFI Bootable USB, just as its name implies, is used to boot non-OS computers or OS-corrupted machines.
◤ Bootable USB drive can help to repair the system when it cannot boot due to a virus, major system failure, a faulty hard drive, or other disc issues. You may reboot the machine and fix it using the bootable USB device.
◤ Bootable USB stick can assist you back up the hard drive without booting Windows when Windows is unbootable due to damaged boot files.
◤ It can help you to install the operating system. Creating a UEFI bootable USB is a straightforward process that allows you to install an operating system on multiple computers or hard drives. This guide will walk you through the steps to create a UEFI bootable USB using Diskpart or other tools.
Creating a bootable USB is a straightforward process that allows you to install an operating system on multiple computers or hard drives. This guide will walk you through the steps to create a bootable USB using Diskpart or other tools.
Use Diskpart to create bootable USB
Creating a UEFI bootable USB with Diskpart is a straightforward process that allows you to install an operating system on multiple computers or hard drives. This guide will walk you through the steps to create a UEFI bootable USB using Diskpart.
Step 1. Creating a UEFI bootable USB with Diskpart is a straightforward process that allows you to install an operating system on multiple computers or hard drives. This guide will walk you through the steps to create a UEFI bootable USB using Diskpart.
Step 2. Type the following commands in order.
list disk
select disk X Creating a UEFI bootable USB with Diskpart is a straightforward process that allows you to install an operating system on multiple computers or hard drives. This guide will walk you through the steps to create a UEFI bootable USB using Diskpart.
clean
create partition primary
select partition 1 (this is the partition you just created)
assign letter=N
select partition N
format fs=ntfs quick Creating a UEFI bootable USB with Diskpart is a straightforward process that allows you to install an operating system on multiple computers or hard drives. This guide will walk you through the steps to create a UEFI bootable USB using Diskpart.
active
exit
Place your prepared custom image onto the root of the USB flash drive. Pay attention to that if your USB is showing as a Removable Disk in Windows Explore, you can only create one primary partition there. If it shows as a Fixed Disk, you can create multiple primary partitions in accordance with its size.
Create bootable USB for repairing via Qiling Disk Master
If you're comfortable with the command line or want to use a more advanced method to create a bootable USB drive in Windows, you can use the diskpart utility. This method is effective and can be used in Windows 7, 8/8.1, 10, and 11.
You can download its demo version to have a try!
If you're looking for a more graphical and easier solution to create a bootable USB drive in Windows, you can try using the Partition Assistant tool. This method is effective and can be used in Windows 7, 8/8.1, 10, and 11.
If you're looking for a solution to manage hard drives in a mass of computers, you can try using the Partition Assistant tool. This tool is effective and can be used to manage hard drives remotely.
Step1. Install and start Qiling Disk Master. Click Make Bootable Media in the Tools menu.
Step2. Click USB Boot Device to select your USB drive as the path to store ISO file, and click Proceed.
Step3. Click Yes in the pop-up window, and wait for the process completes.
When the process is done, connect the bootable USB drive to the computer with the boot issue, and change the boot order to boot from the bootable USB stick. And then you can fix Windows OS by rebuilding MBR or checking whether there are bad sectors on the partition.
To sum up
All in all, it is easy to use Diskpart create bootable USB drive yet using Qiling Disk Master is much more convenient indeed. After booting from the bootable USB drive created by Qiling Disk Master, you can also use its other functions, like resizing partition, copying disk, copying partition, creating partition in Windows from C drive, etc. If you want to run your own Windows on another computer, you can �ake a Windows To Go USB drive via Qiling Disk Master.make a Windows To Go USB drive via Qiling Disk Master.
And if you're using a Windows Server system, you can choose the Serve Edition of this tool.
Related Articles
- Fix: Computer Won't Boot from CD or DVD in Windows 10 (4 Ways)
Computer won't boot from CD or DVD in Windows 10, 8 or 7? Don't worry. Just read this guide and learn how to fix it. - How to Make Windows 11 Boot from USB (Top 2 Ways + 1 Tip)
In this article, you are capable of booting from USB on Windows 11 securely with the presented top 2 ways. And you can make a bootable USB to avoid errors with the best backup software introduced below. - PXE Boot Windows 7 with PXE Boot Tool in Qiling Disk Master
If you have multiple computers to install and maintain, or want to boot Windows 7 without installation disc or USB, it may be a good idea to network boot Windows 7 via PXE. In this article, I'll show you a easy way to PXE boot Windows 7. - Free Download USB Bootable Software for All Windows 10/8/7
A bootable USB can help to repair your computer in case of boot failure. If you want a bootable USB that can be used on all Windows editions, the best free USB bootable software - Qiling Disk Master is at your hand.