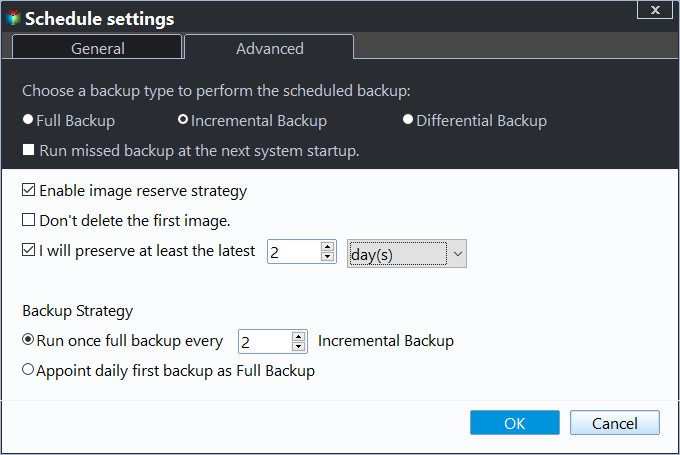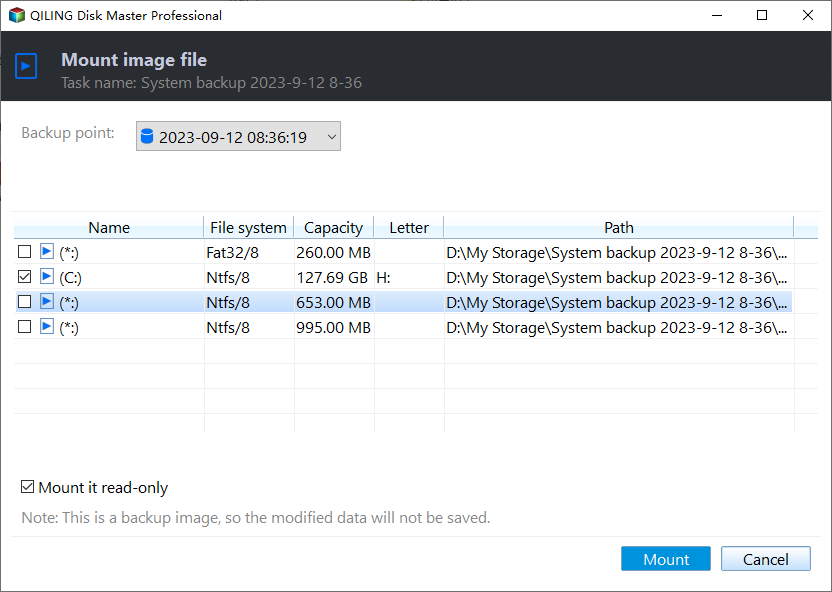Free and Easy DriveImage XML Alternative - Qiling Disk Master
Quick Navigation:
- About DriveImage XML
- Why need DriveImage XML alternative?
- Best free alternative to DriveImage XML
- Use DriveImage XML alternative to schedule backup disk
- Verdict
About DriveImage XML
DriveImage XML is a program that allows you to image and backup partitions and logical drives in Windows, with features such as browsing images, restoring images, copying from drive to drive, and scheduling automatic backups. Its image creation uses Microsoft Volume Shadow Services (VSS), enabling "hot imaging".
This program offers two versions, Private and Commercial, with the Private edition limited to personal use on a home PC, lacking tech support, and available for Windows XP, Vista, 7, 8, 10, and Server 2003/2008.
Why need DriveImage XML alternative?
While DriveImage XML is a useful imaging utility, there are still alternatives available that offer more features and capabilities. Some users may find that DriveImage XML has limitations compared to other imaging software, making it less ideal for their needs.
DriveImage XML is not compatible with the latest Windows Server versions, including 2012, 2016, 2019, and 2022, and is therefore outdated. It's designed to image partitions and logical drives, rather than the entire disk, which means it can't be used to create a full disk backup.
The Private edition of the product cannot be used for commercial purposes and does not come with support, which is only available with the Commercial Edition. Users are expected to find solutions on their own through documentation or online searches, leaving them unsupported after purchase.
DriveImage only supports restoring data to a partition that is the same size or larger than the original, which can be inconvenient for users who want to restore or move their OS to a smaller SSD.
Best free alternative to DriveImage XML
Qiling Disk Master Standard is a powerful software with features similar to DriveImage XML, offering almost all its functions, and is free for use on Windows 10, 8.1/8, 7, and earlier versions.
- With Qiling Disk Master, you can easily backup and restore your disk, system drive, partitions, and files, providing a safe and efficient way to manage your data.
- This software allows users to back up their data to a variety of destinations, including a network-attached storage (NAS) device, an external hard drive, a shared network, and cloud storage services like OneDrive and Google Drive.
- You can configure auto backup, which will run as an �ncremental backup by default.incremental backup by default.
- The AI model can generate images using VSS, and if the VSS fails, it has a built-in backup system to prevent data loss.
- It also offers disk clone and partition/volume clone options for upgrading old hard disks to better ones.
To ensure the safety of your PC, download Qiling Disk Master and use it to regularly back up your system. If you're running a Windows Server, consider downloading its Server edition, which is specifically designed for server environments.
Use DriveImage XML alternative to schedule backup disk
Step 1. Install and start Qiling Disk Master, connect an external hard drive if needed, and click "Backup" and then "Disk Backup" to start the backup process.
Step 2. To select the source disk, click on the "Disks" button. This will open a window where you can choose the disk you want to back up.
Step 3. Save the disk image to a destination path, which can be an external hard drive, USB flash drive, or shared network storage (Share/NAS).
Step 4. To set regular backup plans, click on the "Schedule Backup" option, which allows you to schedule daily, weekly, or monthly backups. This feature is free and will automatically backup only changed files using an incremental backup method once it is enabled.
More options (available in the professional version or higher):
- Event trigger: It backs up disk based on specific events, such as system startup and shutdown.
- USB plug in: The backup process requires a USB drive as the backup destination and will automatically backup the disk when the USB is plugged in.
- Differential backup backs up only changed files, similar to incremental backup, but is safer due to its independent properties.
- The feature allows for automatic deletion of old backups based on a schedule, ensuring there is always enough space for new backups. It has three options: by quantity, by time, or by daily/weekly/monthly intervals. The latter is the most suitable option, as it allows for backups to be kept by tier and type.
Step 5. To run the first backup, click on "Proceed" and then add the schedule. After that, click on "Proceed" again to initiate the backup process.
This tool allows you to create bootable media and backup a hard drive without needing to boot Windows. In the event of a disaster, you can restore a disk image to an SSD to quickly recover your system.
To restore your data, navigate to the Restore tab, select the desired backup method (such as a backup image), and choose the destination path. Confirm the disk information and then click Proceed.
If you're restoring a disk to different hardware, make sure to select the Universal Restore feature before proceeding.
If you're losing files on the disk but not creating a file backup, you can try using the "Explore Image" feature to restore a disk image file. This allows you to assign a drive letter to some or all partitions on the disk, view files in Windows Explorer, and copy them to another location.
Verdict
Qiling Disk Master is a user-friendly alternative to DriveImage XML that allows for easy disk backup. With its intuitive interface, you can set up scheduled backups with just a few clicks and save time and space by backing up only changed files. The advanced edition offers additional features, including a safer differential backup method, cleanup methods to free up disk space, and more.
Acronis True Image is a free cloning software for hard drives, allowing you to clone a disk to a larger one, clone a large HDD to a smaller SSD, clone a SATA drive to an NVMe SSD, and even clone a hard drive with bad sectors.
Related Articles
- Best HP USB drive Image Tool – Qiling Disk Master
Want to create an image for your HP USB so as to protect data on it? Read this article carefully to get the best HP USB disk image tool for Windows. - How to Create Image Backup with Ghost Disk Utility?
This article is written for users like you who want to ghost disk to image using Ghost disk utility in Windows 11, 10. Scroll down to learn more. - Best Disk Image Creator for Windows - Qiling Disk Master
If you want an easy and fast way to create a disk image in Windows, read this article patiently to get the best Windows disk imager to help you. You can keep reading to learn detailed information. - How Do I Transfer Office from Windows 10 to Windows 11 with Product Key - Qiling
Follow this guide to transfer Office from Windows 10 to Windows 11 easily. Also, know how to find and save your Product Keys.