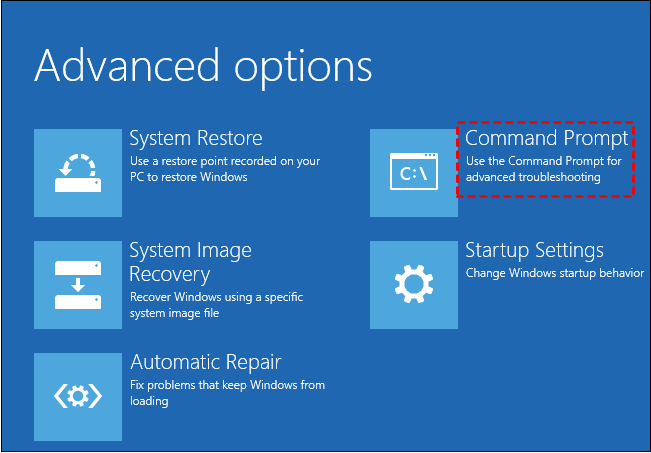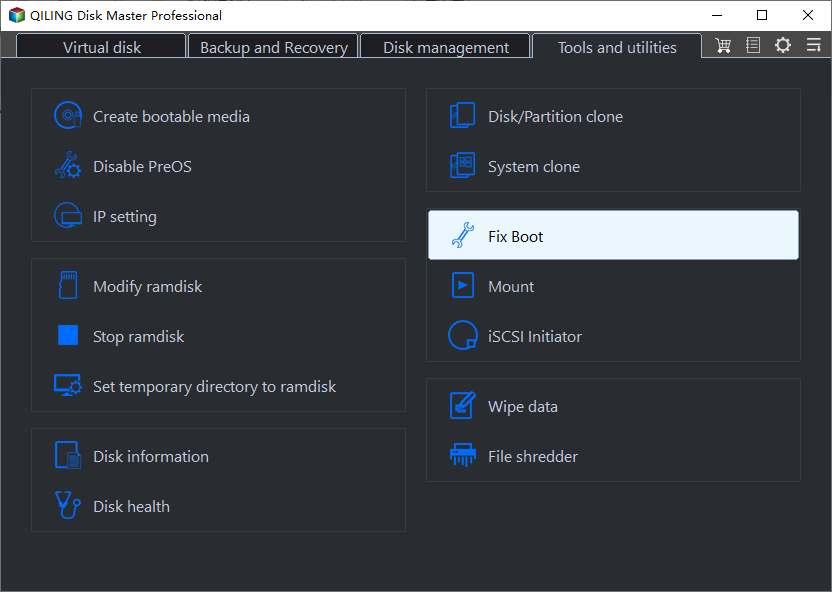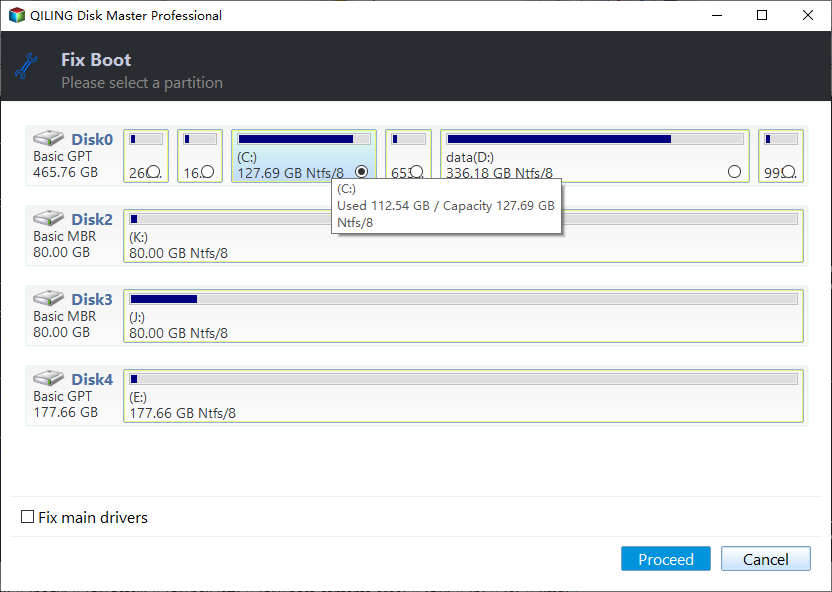Fixed: File:\EFI\Microsoft\Boot\BCD Error in Windows 7/8/10
Scenario: What is EFI Microsoft boot BCD?
The error message "Recovery Your PC needs to be repaired The Boot Configuration Data for your PC is missing or contains errors. File:\EFI\Microsoft\Boot\BCD Error code: 0xc0000034" indicates that there's an issue with the Boot Configuration Data (BCD) file, which is responsible for booting your Windows 10 operating system. Don't worry, this issue can be fixed using the following methods:
The Boot Configuration Data is a firmware-independent database for boot-time configuration data, which used by Microsoft's new Windows Boot Manager and replaces the boot.ini that was used by NTLDR. Boot Configuration Data is stored in a data file, which is located at \EFI\Microsoft\Boot\BCD on the EFI system partition for UEFI boot or located at /boot/bcd on the active partition for traditional BIOS boot. If your Boot Configuration Data (BCD) is corrupted in your Windows PC, you will be unable to boot computer successfully.
The causes to EFI Microsoft Boot BCD error
The EFI\Microsoft\Boot\BCD error is a common issue that can occur due to various reasons, such as installing Service Pack 1 for Windows 7, hardware or software changes, or other inappropriate operations. This error can also be caused by malware or other system issues. Here are some steps to fix the EFI\Microsoft\Boot\BCD error:
How to fix "File:\EFI\Microsoft\Boot\BCD" Error?
The EFI\Microsoft\Boot\BCD error is a common issue that can occur in Windows 11, 10, 8, and 7 due to various reasons, such as installing Service Pack 1, hardware or software changes, or other inappropriate operations. This error can also be caused by malware or other system issues.
- Use Bootrec.exe tool to fix
- Startup repair
- Repair corrupted MBR to fix File:\EFI\Microsoft\Boot\BCD error
▌Use Bootrec.exe tool to do EFI\Microsoft\Boot\BCD fix
To repair the EFI\Microsoft\Boot\BCD error, you'll need a Windows 11/10/8/7 installation disc. Here's how to do it:
1. Insert the Windows installation disc into the computer and then boot the PC.
2. Press a key when you are prompted.
3. Select a language, a time, a currency, a keyboard, click Next.
4. Click Repair your computer.
5. Choose the operating system you want to repair and click Next.
6. Choose to Troubleshoot>Advanced options>Command Prompt to execute the following commands:
• Bootrec /fixmbr
• Bootrec /fixboot
• Bootrec /scanos
• Bootrec /rebuildbcd
• Exit
▌Startup Repair
If the `bootrec.exe` tool is not working, you can try using the Startup Repair tool to troubleshoot and fix Windows boot issues. Here's how:
Step 1. Boot from the Windows 11/10/8/7 installation disc (CD or DVD) and click Repair your computer.
Step2. Choose Startup Repair on the System Recovery Options window.
Then wait for the result. The error could be solved.
▌Rebuild MBR to fix corrupted BCD
If you don't have a Windows 11/10/8/7 installation disc, you might have to create a WinPE bootable media with a normal PC to boot your computer from it, then repair EFI\Microsoft\Boot\BCD error in Windows 11/10/8/7. The best disk partitioning software, Qiling Disk Master Professional is recommended. It is capable of managing disk partition such as resize partition, merge partitions, format/split/move partition, rebuild MBR, �igrate OS to SSD, etc.migrate OS to SSD, etc.
- Before you do:✎...
- Prepare a USB flash drive of at least 16GB.
- A normal computer with the same Windows operating system as yours.
- Download the powerful software.
Rebuilding the Master Boot Record (MBR) is a crucial process that can help resolve various issues with your Windows installation. Here's a step-by-step guide to rebuilding MBR safely in Windows 11/10/8/7:
1. Put the USB flash drive to your Windows 11/10/8/7 PC. Run and open Qiling Disk Master Professional Demo, choose Make Bootable Media under Tools. Click Next.
2. Tick USB Boot Device.
4. Click Proceed.
5. Then boot your computer which has the File:\EFI\Microsoft\Boot\BCD error from the bootable media. Qiling Disk Master Professional will execute automatically then.
6. Click Tools and utilities and select Fix boot.
7. Choose the disk for your Windows operating system.
8. Click Proceed button to fix boot.
Ending
Resolving the Windows BCD error on your computer is a crucial step towards unlocking the advanced features of Qiling Disk Master Professional. Once you've successfully resolved the error, you'll gain access to a wide range of powerful tools and capabilities.
Related Articles
- Create Alienware System Recovery Disk/USB
To create Alienware system recovery disk is helpful in case of restoration whenever you meet system crash or other problems that lead to computer unbootable. - How to Create Gateway System Recovery Disk?
If you are looking for a way to create Gateway recovery disk in Windows 11/10/8/7, read this article patiently. - Fix System Repair Disc Could not be Created in Windows 11, 10, 8, 7
How to fix system repair disc could not be created problem in Windows 11,10, 8, 7. Read this guide to get the solution. - How to Make Norton Ghost Bootable USB Drive in Windows 11/10/8/7
This article provides users with 2 available ways to create Norton Ghost bootable USB. Also, an easier way to create bootable USB for Windows is given.