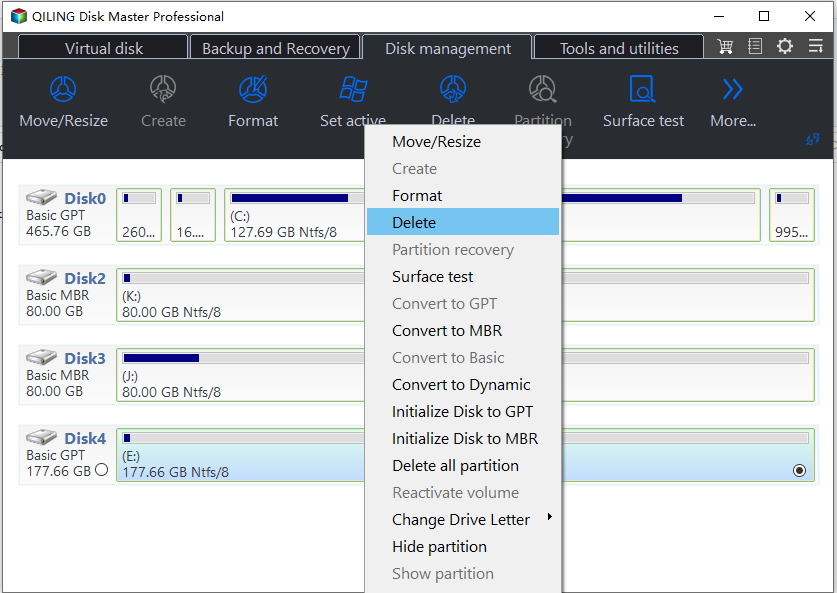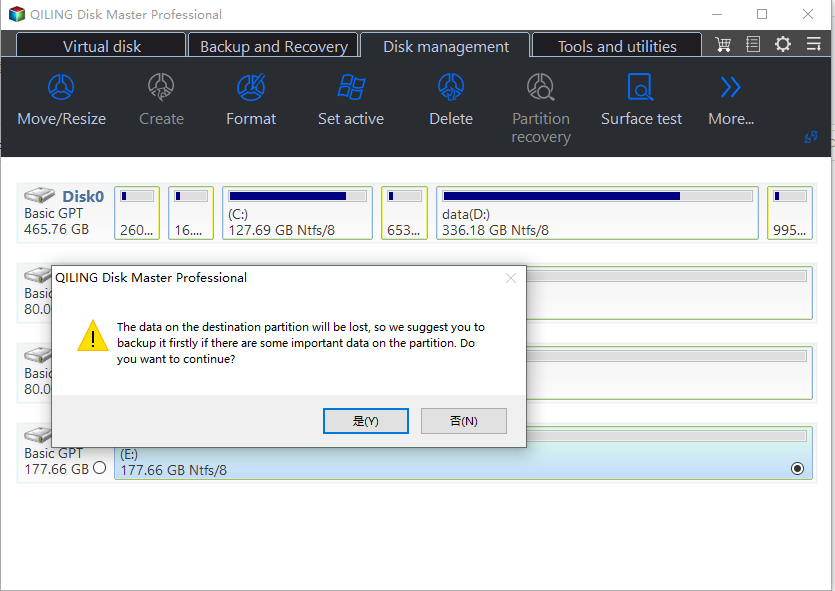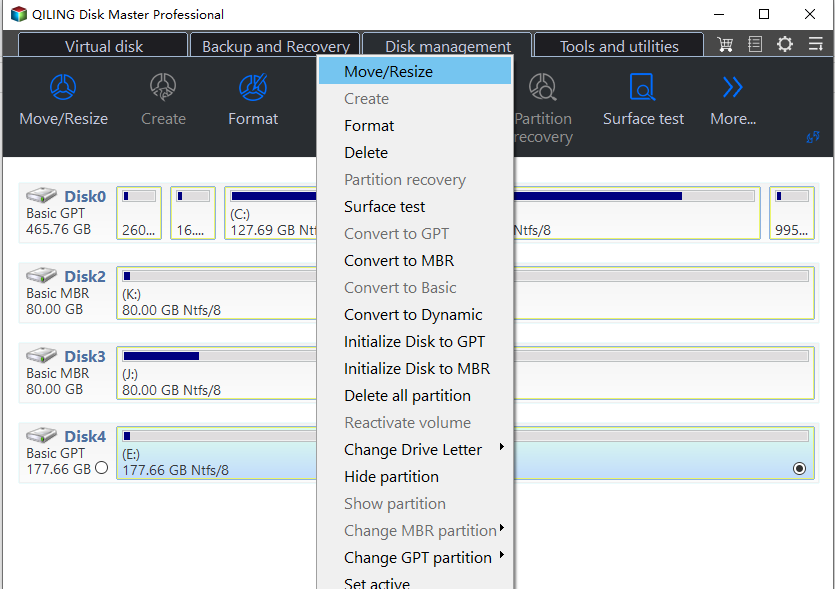3 Things You Should Know about EFI System Partition (ESP)
What is an EFI System Partition?
The EFI system partition (ESP), a small partition formatted with FAT32, is usually around 100MB, this is where the EFI boot loaders and applications used by the firmware at system during start-up are stored. If your hard drive is in the GUID Partition table (GPT) partition style, it will automatically generate an EFI system partition after you have installed your operating systems. Both Windows and Mac operating systems are supported.
Is it OK to delete EFI System Partition?
The EFI system partition serves as a safeguard. That is why you cannot erase an EFI partition using the built-in Disk Management tool in Windows. It is dangerous to delete the EFI partition since the system will become unbootable as a result.
Normally, you even can't view the EFI partition through File Explorer (or Finder for Mac OSX) as it doesn't have a drive letter and if you accidentally manage to find and delete the partition, then your system will be unbootable. In order to protect the EFI partition, Windows will attempt to prevent you from deleting it. However, some users prefer to delete the EFI partition since it takes up space.
Also, some users desire to erase the EFI system partition and reformat the second hard disk. So, in the circumstances where you still wish to delete the EFI partition, what can you do for preparation?
Preparation before deleting EFI System Partition
Before erasing the EFI system partition, keep the following precautions and practices in mind to avoid any unexpected loss. If you have more than one drive, make sure you choose the correct disk number from which to erase the partition. Right-click the Start button and select Disk Management from the elevated menu to view the disk numbers. Then recall the disk number where you want to erase the EFI partition.
1. If you just want to extend some free space on your disk, we suggest you move some installed apps to your second disk or some other solutions to release disk space.
2. If you want to maintain the Windows OS operating properly, don't modify anything in the EFI system partition. It is strongly advised that you back up the vital files from the EFI partition to an external storage device in advance to avoid any unwanted data loss.
3. If you have two Windows systems on your computer and just wish to eliminate the EFI partition, you can clear up disk space by keeping one OS and then use the procedures below. You can reinstall OS directly, which will erase ESP automatically, if you wish to delete the deleted EFI system disk and install a new Windows operating system.
How to delete the EFI system partition in Windows 10?
As we mentioned above, the EFI partition is essential if you want to be able to boot up the operating system that you have installed on your internal hard drive. However, if you have an external hard drive rather than internal one, you do not require an EFI partition to boot from the drive.
Besides, if you have created an EFI partition on a Mac and now want to install Windows operating system, you might need to delete the original EFI partition and generate a new one. To delete the original EFI partition, you have to turn to a third-party partition manager since the Windows native tools don't allow you to remove the ESP. Here we highly recommend Qiling Disk Master Professional, which enables you to delete any partition without losing data on others in Windows 11/10/8/7 XP and Vista.
✍ It's available to download the demo version of Qiling Disk Master to have a try!
To delete the EFI partition using Qiling Disk Master follow the below steps:
1. Install and run Qiling Disk Master Pro.
2. Connect either a USB drive or CD to your computer and click "Tools" in the toolbar to choose Make Bootable Media. Follow the wizard to create a bootable disk. Then boot computer from the bootable device.
3. In the main window, right-click on the EFI partition that needs to get rid of and select Delete Partition.
4. In the pop out window, click “OK” to confirm.
5. Waiting for a moment, the program has deleted your hard drive.
After that, the EFI partition has now become unallocated space, and you can add this unallocated space to any of the existing partitions by using the Merge Partitions function.
Apart from deleting the EFI partition, Qiling Disk Master has many useful features that the in-built Windows Disk Management doesn’t. Qiling Disk Master has the ability to convert disks between GPT and MBR without losing any of your data, clone partition, move folders from C drive to D drive, migrate operating systems, recover deleted partitions, and more!
How to create EFI partition?
In order to boot Windows on a GPT disk, we know that the drive must contain an EFI system partition and a Microsoft Reserved Partition (MSR). If you delete the EFI partition on the system disk by mistake, then Windows will fail to boot. On occasion, when you migrate your OS or install it on a hard drive, it may fail to generate an EFI partition and cause Windows boot issues. In this case, you can create a new EFI partition and then install an EFI boot loader in order to make the hard drive bootable. Here is the tutorial:
1. Boot your computer from a Windows installation disc or recovery disk. Press Shift+F10 during the setup to enter the command prompt.
2. Run the commands below to shrink the partition to free up some unallocated space.
▪diskpart
▪ list disk
▪select disk X (X represents the disk number of the disk that requires an EFI partition)
▪list partition
▪select partition N (N represents the partition number of the partition that needs shrinking)
▪shrink desired=500 (shrink the partition by 500MB)
3. Then you can create EFI partition out of the 500MB unallocated space using the command below:
▪create partition EFI size=200
▪format quick fs=fat32 label="System"
▪create partition msr size = 128
4. After those two partitions have been successfully created, use the commands below to install boot loader and other applications needed.
▪bootrec /fixboot
▪bcdboot c:\Windows /s b: /f ALL
On an EFI-only system, the last two options don’t need to be included, and the command should read "bcdboot C:\Windows".
6. Reboot your computer to see if it is now bootable.
Summary
Now, you should have a thorough understanding of what is EFI system partition in Windows 10, 8, 7 or Windows 11, what it is used for, how to delete or recreate an ESP. If your computer fails to boot because no EFI partition was found, you can use the above method to recreate it or use Qiling Disk Master Professional to recover the missing EFI system partition, and then your Windows system should boot as normal. Even though this will not cause data loss, it is also recommended to create a disk backup before you make any changes.
FAQs about deleting EFI System Partition
1. Can I delete EFI partition in Windows?
The EFI partition cannot be deleted directly. This is because the boot files are stored on a protected system partition. If you delete the EFI partition, your machine will become unbootable. If you wish to erase an EFI partition, you may use Diskpart to convert it to a normal data partition and then delete it. You can also utilize a professional utility.
2. What is the size of an EFI system partition?
This question is dependent on the particular operating systems. Typically, the minimum partition size for an EFI partition is 100MB. It is advised that the EFI partition be configured between 100MB and 500MB to minimize potential difficulties.
3. What happens if I format EFI Partition?
As the EFI partition protects Window's necessary data, it will never allow you to format. However, if mistakenly or accidentally you delete the EFI Partition, you may face several consequences like OS boot failure, unfunctional OS, etc.
Related Articles
- What is MBR Disk(Master Boot Record)?
This post will explain what is MBR disk and show how to convert to MBR or GPT without losing data. - How to Resize Dynamic Disk Volume in Windows 2012 (R2)?
Here you can learn how to resize dynamic disk, especially extend dynamic disk partition in Windows 10, 8, 7 or Windows Server 2008 (R2), 2012 (R2), 2016 and 2019. - Diskpart: Delete Partition Force in Windows 11,10, 8, 7
You can use Diskpart to delete partition force when need to delete a hidden or system-protected partition on Windows 11, 10, 8, and 7. - Diskpart: Format Drive to NTFS in Windows 11, 10, 8, 7
Need to use DiskPart to format hard drive to NTFS in Windows 11/10/8/7 computer? Here comes the detailed guide.