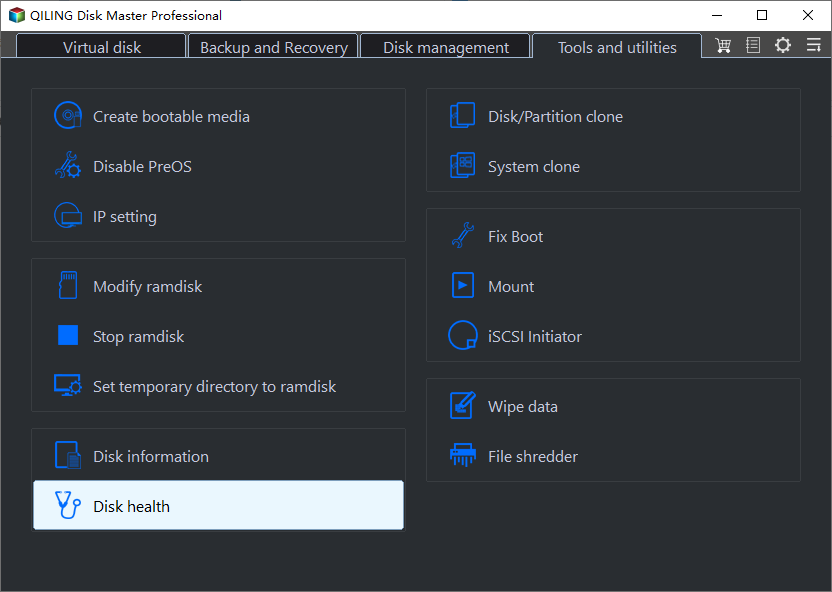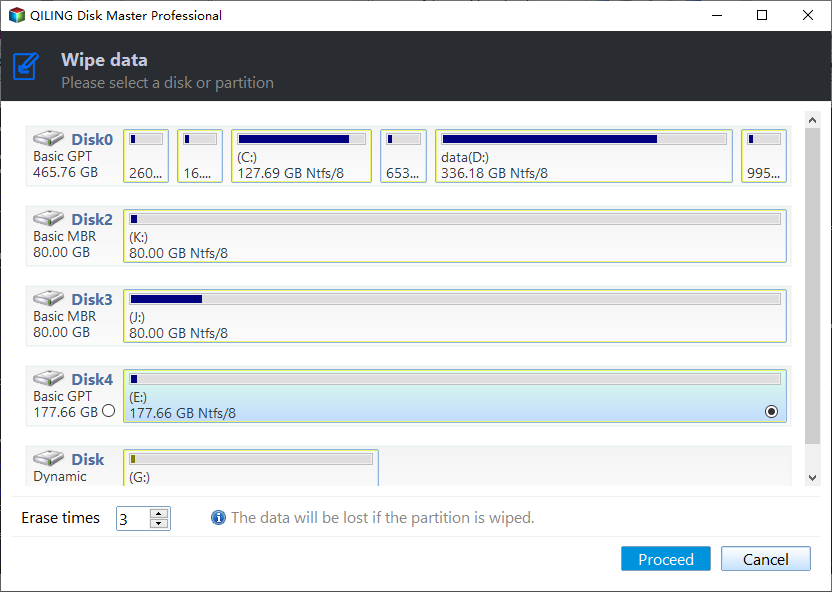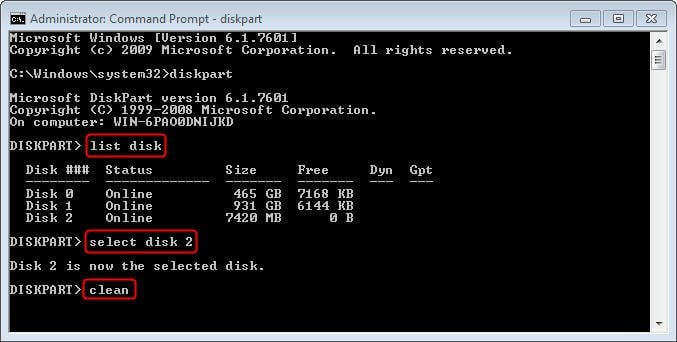Completely Erase Files on SanDisk Cruzer USB Using Freeware
Scenario
SanDisk USB users may experience difficulties in deleting files, despite being able to write to the drive. This issue can occur even with large enough flash drives, making it hard to transfer or backup files. The problem is not limited to SanDisk Cruzer, but can affect other SanDisk USB devices as well.
SanDisk USB drives are known to have a hardware error that prevents them from being erased, despite numerous users reporting the issue on the company's website forums. This problem occurs on both Mac and Windows operating systems. However, this tutorial will guide you through a step-by-step process to securely erase your SanDisk USB drive on Windows 10, 8, 7, or XP.

Solutions of deleting files on SanDisk flash drive?
Generally speaking, you have several solutions about this issue.
1. To resolve the issue, ensure your SanDisk USB flash drive is visible in Windows Explorer. If it's not, check if it's set to read-only by right-clicking on the drive and selecting Properties. If a "Read Only" checkbox is present, untick it and click OK. Additionally, verify that you have administrative privileges.
2. SanDisk's customer service team may be able to help with issues related to file deletion, but they may not be able to resolve the issue of deleted files. If you still have a warranty, you may be able to get a replacement. Otherwise, they may be able to provide guidance on how to recover your data. You can contact SanDisk's customer service team for assistance.
You're experiencing a write protection error on your Cruzer flash drive, which has detected a potential fault and is now write-protected to prevent data loss. Unfortunately, there's no way to fix this issue, so you'll need to back up your data and replace the flash drive. Our team is working with OS developers to find a solution, but in the meantime, please note that only a small percentage of users are affected.
3. You can use the Windows Command Prompt or free third-party tools like Qiling Disk Master to perform advanced operations on your SanDisk USB flash drive. With Qiling Disk Master, you can erase files up to 100 times, wipe one partition, or completely wipe the entire drive, effectively deleting all files. The software has a user-friendly interface, making it easy to handle. You can download and try it out.
How to erase files on SanDisk USB flash drive in Windows?
Step 1. Connect your SanDisk USB flash drive to the computer and ensure it's detected by Windows. Install and start Partition Assistant Standard, then right-click the flash drive and select "Wipe Hard Drive" in the software.
Step 2. To securely erase your data, select "erase times one" and fill sectors with zeros. Alternatively, you can upgrade to the Professional edition, which offers three additional wiping methods that provide even higher security.
Note:
● Fill sectors with Zero, a safer alternative to the first option, overwrites the USB flash drive with random data, effectively erasing its contents.
● DoD 5220.22-The DoD wiping method is a widely used technique that fills sectors on a drive with different types of data in three passes: zero, ones, and random data. This method is designed to thoroughly erase all data, making it difficult to recover any information. The process involves filling the sectors with zeros, then ones, and finally random data, ensuring that all data is completely erased. This method is considered to be one of the most effective ways to wipe data from a drive, making it a popular choice for those who need to securely erase sensitive information.
● You're referring to DBAN (Darik's Boot and Nuke). It's a free, open-source bootable CD/USB stick that can be used to securely wipe a hard drive. It uses a method called "DoD short" which is a 35-pass wiping method that is compliant with US Department of Defense standards.
Step 3. What's in front of you is the virtual result. Click Proceed to execute the operations.
Tips: The time it takes for the process to complete depends on the wipe value you've set and the size of the data being erased.
Clean SanDisk USB from Command Prompt
Sometimes, some files cannot be deleted in Windows File Explorer, but can be cleaned via command line operations. To resolve this issue, follow the steps below.
1. To open Command Prompt as an administrator, click Start and type "command prompt" in the search box, then right-click on "Command Prompt" from the list and select "Run as administrator".
2. Type "diskpart" and press Enter to open the Diskpart command-line utility window.
3. In Diskpart, type the following commands in sequence, each followed by Enter: list disk, select disk X (where X is the disk number you want to clean), clean, and then exit. This will clean the selected disk.
● list disk
● select disk n (where n is your SanDisk USB drive)
● clean
● exit
Note: All data on the SanDisk USB flash drive will be completely erased. Please make a backup of any important information before proceeding.
The methods covered allow for the secure and permanent erasure of files not only on SanDisk USB drives, but also on SanDisk SD cards, Samsung USB/SD cards, Kingston USB/SD cards, and other similar devices.
Summary
You can easily erase files on a SanDisk USB drive using various methods in Windows 10/8/7/XP/Vista. Additionally, Qiling Disk Master, a partition manager, can perform multiple tasks beyond file erasure, including partitioning your SanDisk USB drive, transferring an OS to a new hard drive, creating bootable media, and making a Windows to go USB drive.
Related Articles
- Best SSD Cleanup Utility for Windows Users
Searching for an SSD cleanup utility to clean up SSD? Here, you'll get the best SSD cleanup utility and learn how to easily clean SSD in Windows7/8/10. - Wipe Seagate External Hard Drive Safely on Windows 10/8/7
Wipe Seagate external hard drive securely to prevent your data from being compromised or recovered by others. There are 2 methods to help you clean hard drive completely. - 2 Methods to Secure Erase SSD in Windows 10, 8, 7
Learn how to secure erase SSD drive in Windows 10, 8, 7. Qiling Disk Master Professional can securely wipe all data from SSD permanently. - How to Completely Wipe a Disk in Windows 10, 8, 7?
Don't know how to completely wipe disk Windows 10/8/7? Refer to this article to get the best disk wipe software and learn how to wipe disk easily.