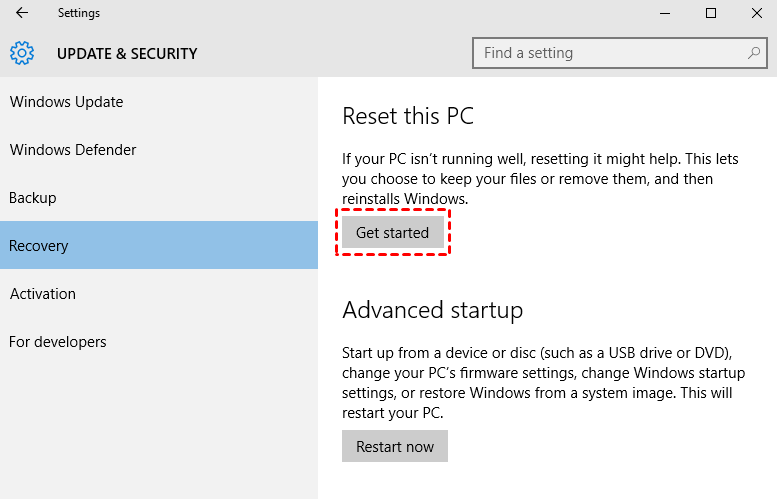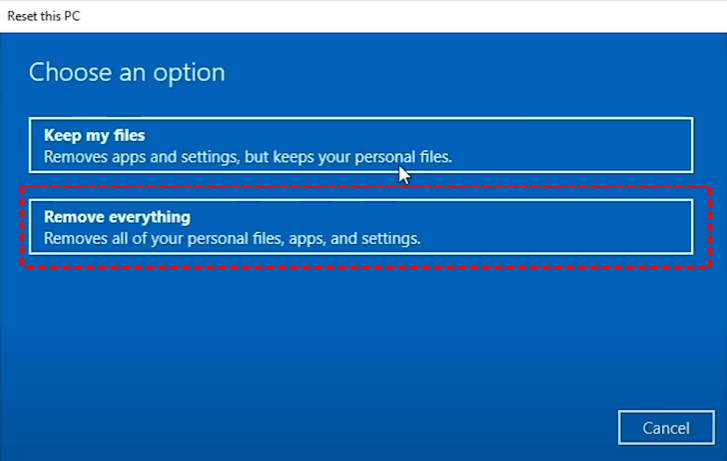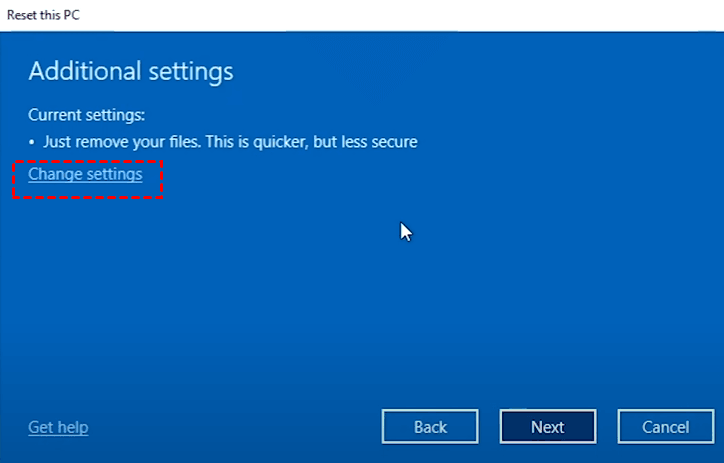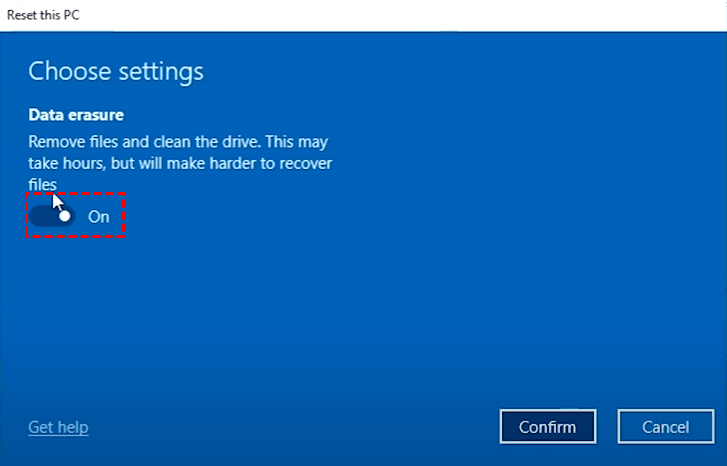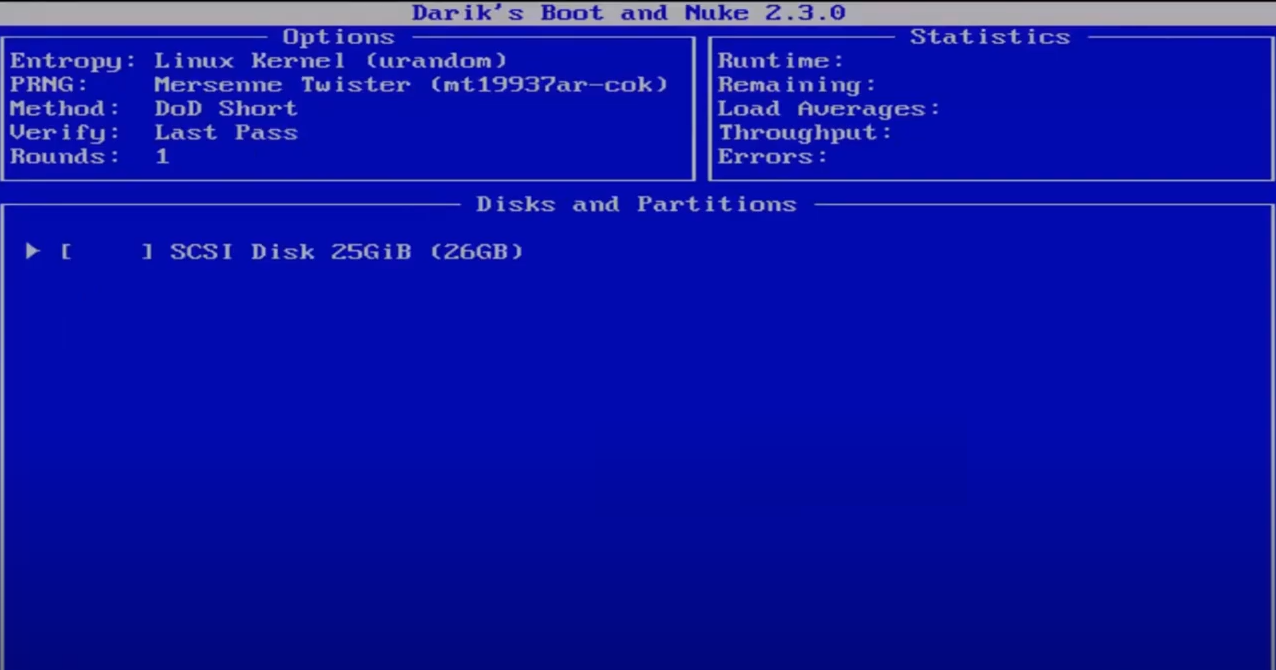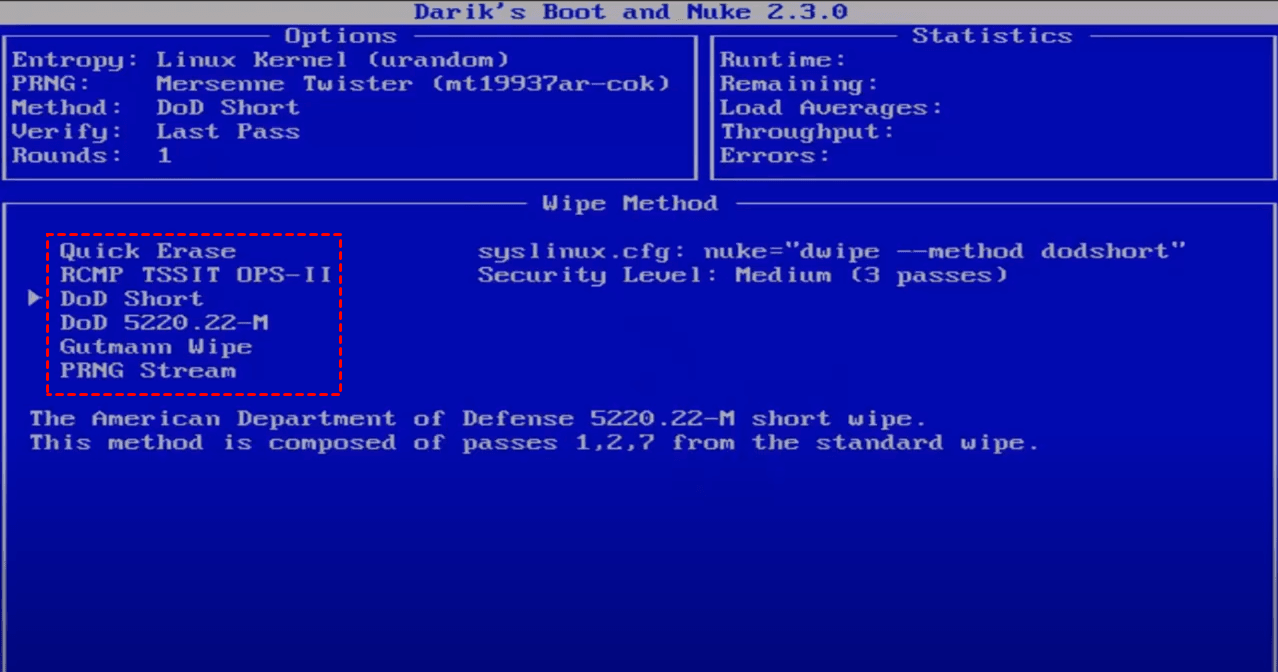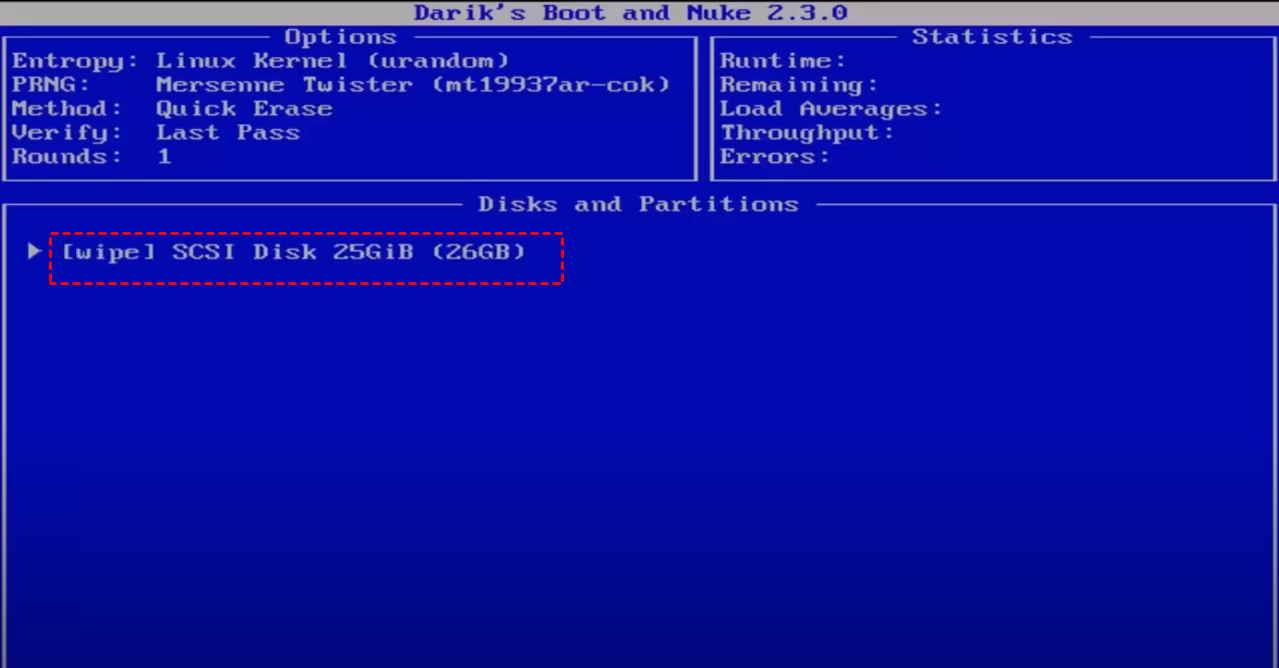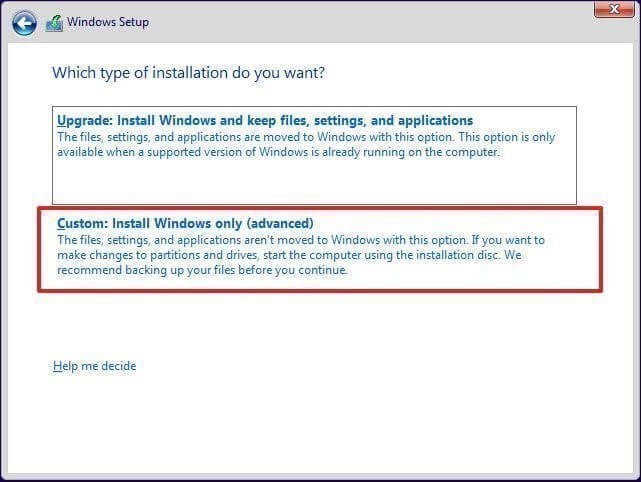Completely Erase Laptop Hard Drive before Selling | Stepwise Guide
What to do before selling laptop?
Directly selling a laptop without wiping its data can be a significant risk, as it contains sensitive information such as medical records, browser history, passwords, and important emails. This data can be highly personal and should not be shared with others, making it essential to completely erase all data from the laptop before selling it to prevent malicious use.
To ensure your important files and personal data are safe before selling, you can take a few simple steps. First, back up your files to an external hard drive, cloud storage, or both. This will ensure that your files are safely stored elsewhere and can be easily accessed if needed.
- Before making any changes, it's essential to backup your files to an external hard drive or other storage device outside of your computer to ensure their safety.
- To erase a laptop hard drive in Windows 10/8/7, you can use the built-in feature "Reset Your PC" or "Reset This PC", or third-party tools like DBAN or other data erasing software.
- Finally, if the above steps don't work, you can try reinstalling Windows 10 or another version to get a fresh copy of the installation.
So, next, let’s get started to learn more about erasing laptop hard drive before selling.
What does it mean to erase laptop hard drive?
Erasing a laptop hard drive completely deletes all data, not just making files invisible. Using the "Delete" option or emptying the recycle bin doesn't erase data, as it can still be retrieved unless new data is written to the same location.
If you leave your hard drive as it was, data recovery software can recover the data by rebuilding the file header, making your files visible again. To avoid this, use a built-in or third-party data erasing tool to overwrite your hard drive.
Backup laptop hard drive for protection
When erasing a laptop, all data on it will be deleted, so it's recommended to create a complete copy of the disk beforehand in case you want to use the same setup on another computer or recover data in the future.
To make a reliable file backup, use a software like Qiling Disk Master Standard for Windows 10/8/7. This software allows you to backup system, disk, partition, or files as needed, and supports continuous data protection through scheduled backups, incremental backups, or single different backups, with multiple backup destinations available.
To backup your files, you can use an external hard drive or a cloud storage service like Google Drive, Dropbox, or OneDrive. These services allow you to store your files online, so you can access them from anywhere.
1. Download Qiling Disk Master Standard and install it on your computer. Choose Backup and then Disk Backup subsequently.
2. Click the "Add Disk" button to select the disk you want to erase.
3. To select the destination path for the backup image, click on the folder-shaped button.
4. To backup your disk, first, click on the "Backup" button. Then, confirm everything is right and click "Proceed" to start the backup process.
How to Erase laptop hard drive before selling in Windows 10/8/7
To clear a hard drive before selling a computer, you can use built-in or third-party software. You can choose one and follow the steps to wipe the drive clean.
Method 1: Delete all data from laptop hard drive permanently
The simplest method, applicable to all Windows systems, including Windows 10/8.1/8/7/XP/Vista, is using a third-party data erasing tool like Qiling Disk Master Professional. This tool allows you to write zeros to the entire hard drive, specific partitions, or unallocated space, effectively completely clearing the hard drive.
1. Launch Qiling Disk Master Professional, go to Tools > Disk Wipe and click it.
Notes:
- This option deletes the selected partition(s) or unallocated space on the disk.
- The "Wipe disk" option deletes all partitions on the hard drive and fills every sector with zero, effectively erasing all data on the disk.
2. Select the laptop hard drive you want to wipe and click Next.
3. In the wiping method window, select erase times with one and click Proceed.
Notes:
- To thoroughly wipe a hard drive, you can choose from three more thorough options: filling sectors with random data, DoD 52220.22-M, or Gutmann, which can wipe the disk up to 35 passes.
- If you're wiping the system disk of the current computer, this software will automatically create a Windows PE environment, restart your computer, and complete the task. Please don't interrupt it during the process.
- If you have any further questions, you can click the "Help" icon or contact us via email at [email protected].
Method 2: Delete everything on your computer in Windows 10/8.1/8
To wipe a computer clean to sell it, use the "Reset this PC" feature in Windows 10, which includes an option called "Data erasure" to remove files and clean the hard drive. Be sure to tick this option during the process. Similar features are also available in Windows 8.1/8, found in the Recovery section.
1. Click "Start" > "Settings" > "Update & Security" > "Recovery".
2. To reset your PC, scroll down to find the option "Reset this PC" and click "Get started".
3. Your computer will restart to the recovery environment, where you will select "Remove everything" in the "Choose an option" window.
4. In the "Additional settings" window, click "Change settings".
5. To enable data erasure in the "Choose settings" window, click the slide button "On" to make data on your hard drive difficult to recover. Then, click "Confirm" and "Next".
If you connect an external hard drive to your computer, you'll see a "Data drives" option, which indicates your computer has multiple drives. To resolve the issue, disconnect the external hard drive and try connecting again.
6. In the "Ready to reset this PC" window, click "Reset" to clean your computer.
Method 3: Clear laptop before selling Windows 7
DBAN is a popular software used to erase hard drives, but its compatibility has declined and it hasn't been updated in years, making it less reliable for use.
1. Download the DBAN ISO image file from the official website, then burn it to a CD/DVD using a program that can unpack and burn ISO files.
To safely erase data from your device, ensure you remove any external storage devices, such as USB drives, SD cards, or external hard drives, that you don't want to erase. This will prevent accidental deletion of data stored on these external devices.
Boot from the CD/DVD, press Enter to start DBAN in interactive mode after seeing the blue DBAN screen.
The autonuke option is a feature that automatically deletes all data on a computer's drives, effectively wiping the entire system clean. This feature is designed to completely erase all files, folders, and operating system data, leaving the computer in a pristine state.
3. In the Disks and partitions section, you will see one hard drive and several options at the bottom. Type "M" to learn about the disk wiping method.
4. Press "J" or "K" to scroll through the disk wipe methods, select the desired method, and confirm with the "Space" key.
5. To erase a drive, select the drive you want to erase and press the Space key to confirm. This will display a "wipe" word at the beginning of the selected box.
6. Please press 10 to initiate the DBAN erasure process, which will completely wipe the drive. The process will display "DBAN succeeded" once completed, and the time it takes will depend on the drive's size.
How to reinstall Windows 10 before selling
After wiping the disk, you'll need to reinstall Windows 10 or another operating system, making the device ready to sell. To reinstall Windows, follow these steps:
1. Create an installation disc with Media creation tool.
2. Set the computer to boot from the installation disc as its first priority, and then restart the computer to initiate the boot process from the disc.
3. In the initial Windows Setup window, select your preferences settings and click Next.
4. Click Install Now.
5. Click "I don't have a product key" and "Next". Make sure the operating system you will install is the same as before.
6. Select the operating system and click Next.
7. Select Windows 10 installation type: Custom.
8. In the final Windows Setup window, select the unallocated space for reinstall and click Next.
The way forward
Erasing a laptop's hard drive before selling it is crucial to protect privacy, and one of the easiest and most compatible methods to do so is available. This method not only securely wipes the drive but also offers additional features like system backup, scheduled backup, incremental/differential backup, disk clone, system clone, and more.
Remember to backup any important files to an external hard drive to avoid losing them. If you're erasing a drive, especially an SSD, it's also essential to encrypt it first to prevent any recovered data. This will ensure that your personal information remains secure.
Related Articles
- How to Wipe a USB Drive Completely | 3 Methods Included
- Perform Bootable Disk Wipe with Two Easy Ways
- 2 Methods to Wipe Hard Drive without Deleting Windows 10/8/7
- Best Bootable Hard Drive Eraser for Windows 10/8/7 [Freeware]