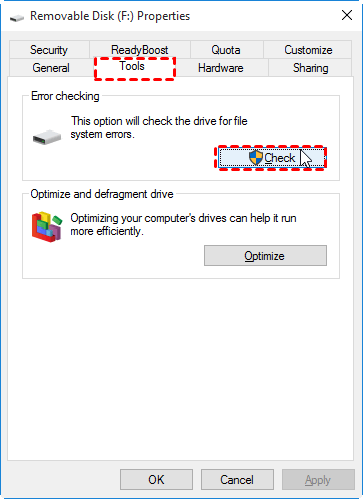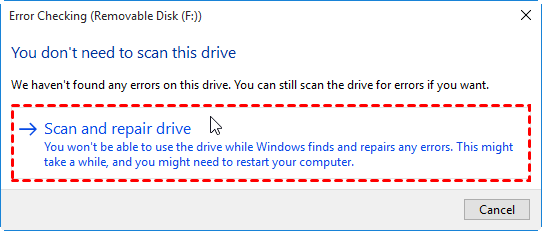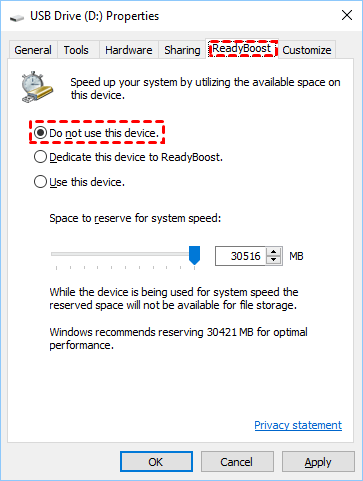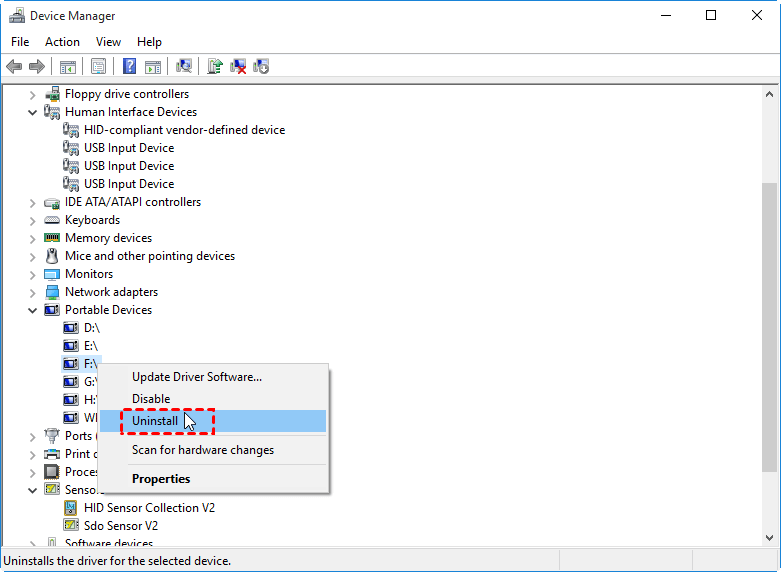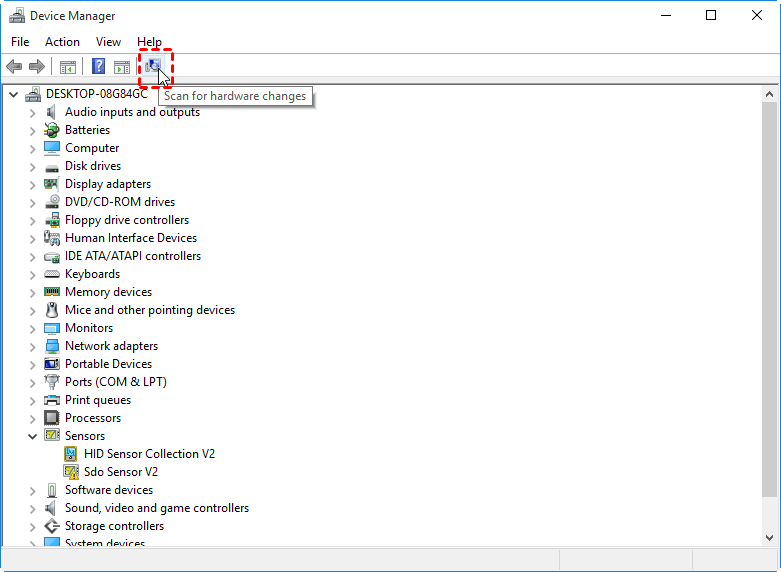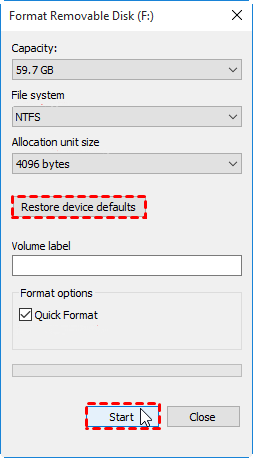Error 0x80071AC3 on an External Hard Drive – Solved Now!
- The issue: error 0x80071AC3 on an external hard drive
- Possible causes for error 0x80071AC3
- How to fix error 0x80071AC3 in Windows easily
- Fix #1: Run chkdsk to fix disk errors
- Fix #2: Disable the ReadyBoost feature
- Fix #3: Reinstall the device drivers
- Fix #4: Format the external drive
- Extra tips for fixing error 0x80071AC3
- Verdict
The issue: error 0x80071AC3 on an external hard drive
External hard drives are widely used in daily life, allowing users to transfer files between devices such as PCs, SD cards, USB drives, and other external storage devices. They also serve as a convenient way to back up important data, making it easily accessible and portable.
When copying files to an external hard drive, some users encounter an error message, likely due to a mismatch between the file system of the external drive and the system's file system, or issues with the drive's hardware or formatting.
"Error 0x80071AC3: The operation could not be completed because the volume is dirty. Please run chkdsk and try again."
How it comes and how to fix error 0x80071AC3 effectively? Please read on.
Possible causes for error 0x80071AC3
When you encounter "error 0x80071AC3, the volume is dirty", it's usually due to a dirty or corrupted system volume, which can be caused by a faulty or corrupted system file, a virus or malware infection, or a problem with the system's disk management. This error can also occur if the system's disk management is unable to properly clean or repair the volume.
- Bad sectors or corrupted file system on the disk
- Windows has a feature called ReadyBoost that allows you to reserve a portion of your hard drive's storage space to act as a cache for system data, thereby improving system speed and responsiveness. This reserved space can be used to store frequently accessed data, such as operating system files, applications, and user data, allowing the system to access it quickly and reducing the time it takes to load and run applications.
- Incomplete or faulty device drivers
Now you know the causes. Find the corresponding solutions below.
How to fix error 0x80071AC3 in Windows easily
If you're experiencing error 0x80071AC3 in Windows 10, there are four quick fixes to try. For example, you can try resetting Windows Update by running the Windows Update Troubleshooter, or by resetting the Windows Update components. Alternatively, you can try running the System File Checker tool to scan and replace corrupted system files, or use the DISM tool to repair corrupted system images.
- Fix #1: Run chkdsk to fix disk errors
- Fix #2: Disable the ReadyBoost feature
- Fix #3: Reinstall the device drivers
- Fix #4: Format the external drive
- Extra tips for fixing error 0x80071AC3
Fix #1: Run chkdsk to fix disk errors
1. To access the external hard drive's properties, open "This PC", locate the external hard drive, right-click on it, and select "Properties" from the context menu that appears.
2. To check for errors, click on the "Tools" tab and then click on the "Check" button under the "Error-checking" section.
3. If the system detects errors, you'll be prompted to check the disk, and if no errors are found, you'll see a message saying "You don't need to scan this drive." However, you can still choose to scan and repair the drive by clicking on "Scan and repair drive."
4. Wait for the scanning process to be finished. On completion, Windows will display a message. If no errors are found, it will say so. If errors are found, it will prompt you to restart your computer to repair the file system, allowing you to choose whether to restart immediately or schedule the error fixing on next restart.
Fix #2: Disable the ReadyBoost feature
1. Right click on the external hard drive and select Properties as you do in Fix #1.
2. Click on the ReadyBoost tab in the Performance Information and Tools window, then select Do not use this device.
3. Click Apply and then OK to make changes.
Fix #3: Reinstall the device drivers
1. Right click on the Start icon and select Device Manager.
2. To uninstall an external hard drive, navigate to your computer's file explorer, locate the external hard drive, right click on it and select the 'Uninstall' option.
3. When prompted for permission, click OK.
4. Disconnect the device and restart your computer.
5. To insert the disk drive, you can simply plug it into a free USB port on your computer. This will allow Windows to recognize the device and you can proceed with the installation of the drivers.
6. Inside the Device Manager window, click the icon that stands for Scan for hardware changes.
7. Windows will now reinstall the disk drive and its drivers. Wait for the process to be complete.
Fix #4: Format the external drive
If the three fixes above don't work, you can try formatting the drive. Before doing so, make sure to backup any important files to an external hard drive, as formatting will erase all data. To format the drive, follow the instructions provided.
1. To format an external drive, open This PC, right click on the external drive, and select Format.
2. Click the Restore device defaults button and then click Start.
3. You will receive a warning of data loss. Click OK to start formatting the drive.
Extra tips for fixing error 0x80071AC3
While the above solutions can fix error 0x80071AC3 on an external hard drive, you may still encounter other disk errors in the future, such as hard disk error 301 or a hard drive not found (3f0) error. To avoid this, it's a good idea to back up your disk when it's still in good condition, rather than waiting for problems to arise. This proactive approach can help prevent data loss and minimize the risk of encountering other errors.
Qiling Disk Master Standard, a top-rated free backup software, is here to help.
- This software offers five types of backup: System/Disk/Partition/File Backup and Cloud Backup, catering to various user needs.
- If you're concerned about forgetting to backup new changes, you can set the backup task to run automatically using the Schedule Backup feature.
- All Windows PC operating systems including Windows 11/10/8.1/8/7/Vista/XP are supported.
To create a backup of your external hard drive, download the freeware and go to Backup > Disk Backup to create an image backup. In case of an error, you can repair your drive by using the disk restore feature.
Verdict
If you're experiencing error 0x80071AC3 on your external hard drive, you can try fixing it by running the Check Disk utility, checking the drive for errors, and then running the Check Disk utility again. Alternatively, you can use Qiling Disk Master, a tool that can perform better protection for your drive, including backup and restore functions, as well as a cloning feature that can be used as free PC clone software. This can help you recover your data and get your drive back up and running.
Related Articles
- 7 Methods to Fix Backup Location Could Not Be Found
Have you encountered "The specified backup location could not be found or is not a supported backup storage location" while performing system state backup? Get quick fixes here. - Toshiba HDD Recovery Not Working – How to Repair Your PC Then?
Fail to repair your PC using Toshiba HDD Recovery Utility? Don't worry! Learn efficient ways to repair your computer from this page. - How to Run Samsung Laptop Recovery from Boot Efficiently?
Find your Samsung laptop in trouble and want to recover it by factory reset? Learn how to run Samsung laptop recovery from boot efficiently in this article. - Windows 11 File History: Create File Backups and System Backup Image
Read the article to learn everything about Windows 11 File History, and how to use File History to create backups of users files, folders, programs, documents, downloads and library. To create a Windows 11 system backup image, you need a Windows 11 File History alternative software.