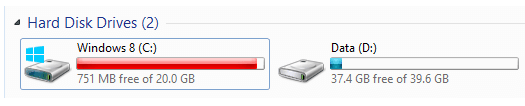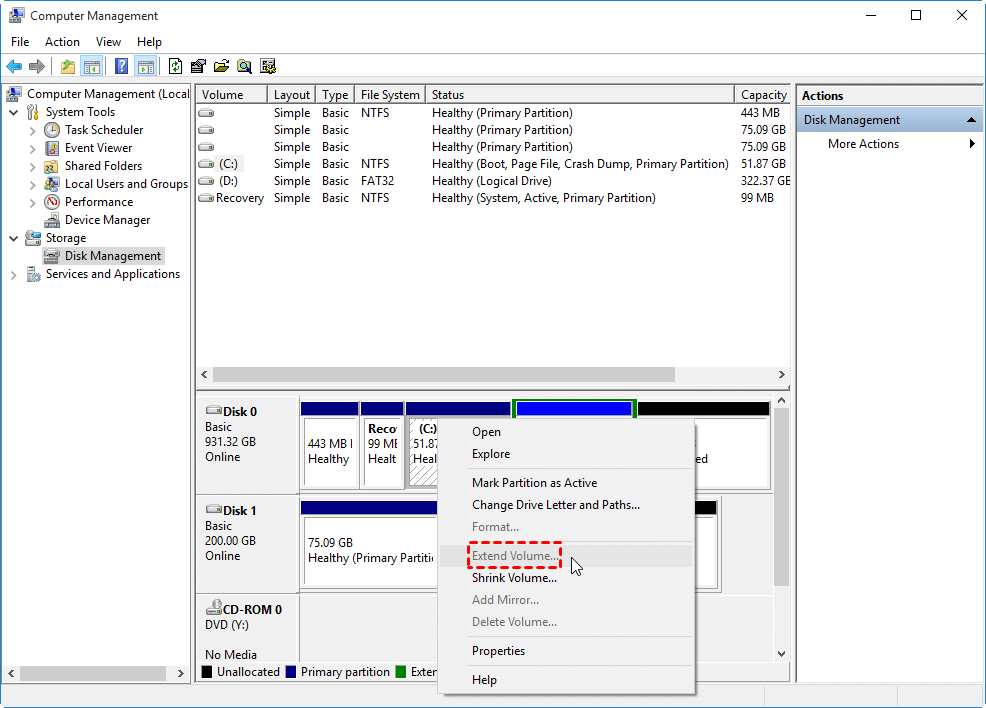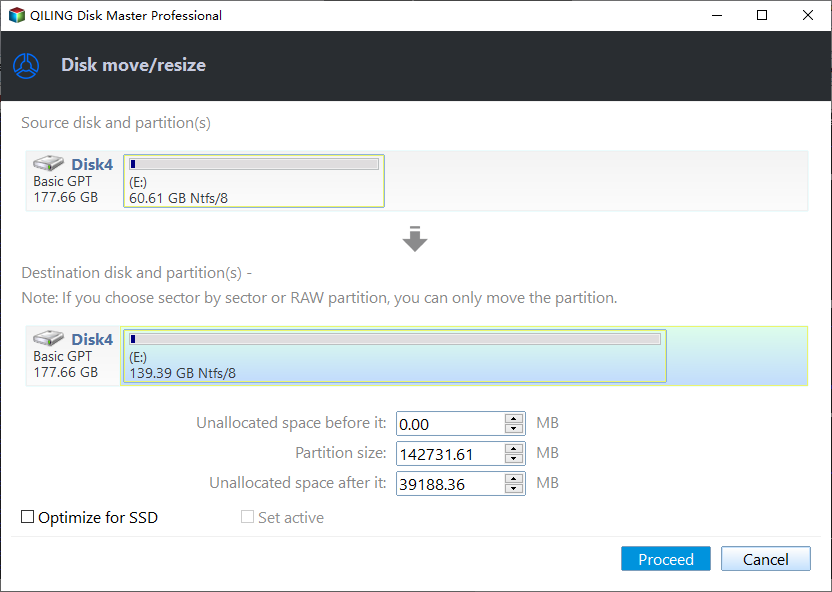3 Steps to Extend System Partition Before Upgrading to Windows 10
Need to Extend System Partition before Upgrading to Windows 10
The system partition, usually the C: drive, is the primary partition used as the active boot partition, and is typically around 30GB. It can become full due to the installation of large apps, causing a red bar to appear in Windows File Explorer.
To upgrade from Windows 7 or Windows 8 to Windows 10, ensure you have around 8GB of free space available for installation and operation. If you're short on space, consider expanding your C drive before upgrading or installing Windows 10. This will ensure a smooth transition.
Extend System Partition Greyed Out
The Windows built-Windows Disk Management, a tool found in the Computer Management console, is capable of extending the system partition. To do this, open Disk Management, right-click the C: drive, and select "Extend Volume". This process is straightforward and convenient, but the "Extend Volume" option may be grayed out in certain situations.
The Disk Management tool in Windows can only extend a partition if there is contiguous unallocated space next to its right side, which can be created by deleting the partition next to it. This limitation applies to NTFS partitions, but not FAT32. As a result, the "Extend Volume" option is greyed out.
Easier way to extend system partition before upgrading to Windows 10
When you can't extend the system partition in Disk Management, you can use Qiling Disk Master Standard to extend both NTFS and FAT32 partitions in Windows 10, 8, 7, and XP/Vista, and merge partitions to free up space.
You can download the freeware to extend system partition in your Windows PC, and it's a simple process that only requires 3 steps. It's quite easy and straightforward.
Important:
☞ If there is no unallocated space, you will need to shrink or delete another partition to create space.
☞Before upgrading to Windows 10, it's recommended to defragment the partitions and check for disk errors to ensure a smooth and quick performance.
1. Install and launch Qiling Disk Master Standard. Right-click the system partition and click "Move/resize Partitions".
2. To add unallocated space to a system partition, you should move the head of the system partition to the desired unallocated space. This involves dragging the start point of the system partition to the selected unallocated area, effectively expanding the system partition to include the additional space.
3. Click on "Proceed" to commit the pending operation.
The function can merge two adjacent partitions at once, but merging system boot drive into data partition is not allowed, and merging data partition into system drive is also not allowed.
Summary
The "Merge Partitions" function allows you to extend your system partition before upgrading to Windows 10, but may require a reboot into PreOS to complete the process. Alternatively, you can upgrade to the Professional version and use its "Extend Partition Wizard" to extend your system partition without rebooting, unless page files or applications are running on the involved partition, excluding the system C: drive. Additionally, the Professional version's "Allocate Free Space" feature enables you to directly transfer space from one partition to another.
Related Articles
- How to Put Windows 10 on SSD from HDD without Reinstallation?
If you are trying to put Windows 10 on SSD from HDD, you can try the Qiling Disk Master software, which can help you put your Windows 10, 8, 7 OS on an SSD from HDD without reinstalling everything from scratch. - Easily Merge C and D drive in Windows 10 without Losing Data
You can learn how to merge C and D drive in Windows 11/10/8/7 with several clicks by using the partition manager Qiling Disk Master.