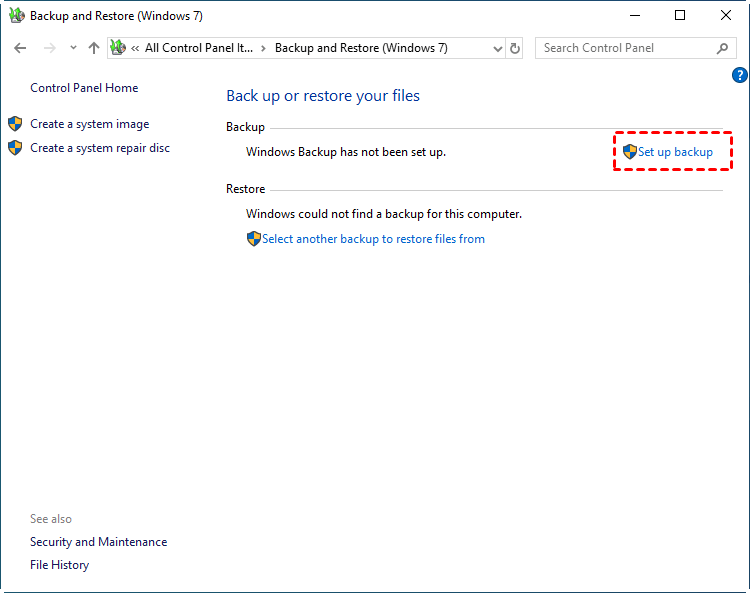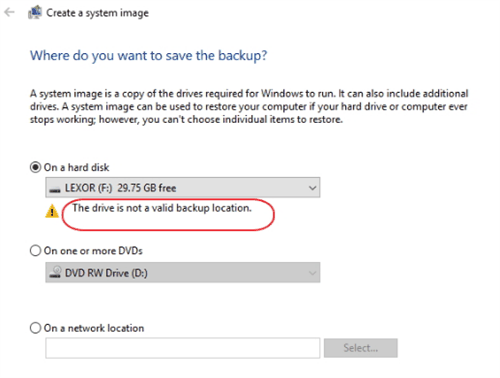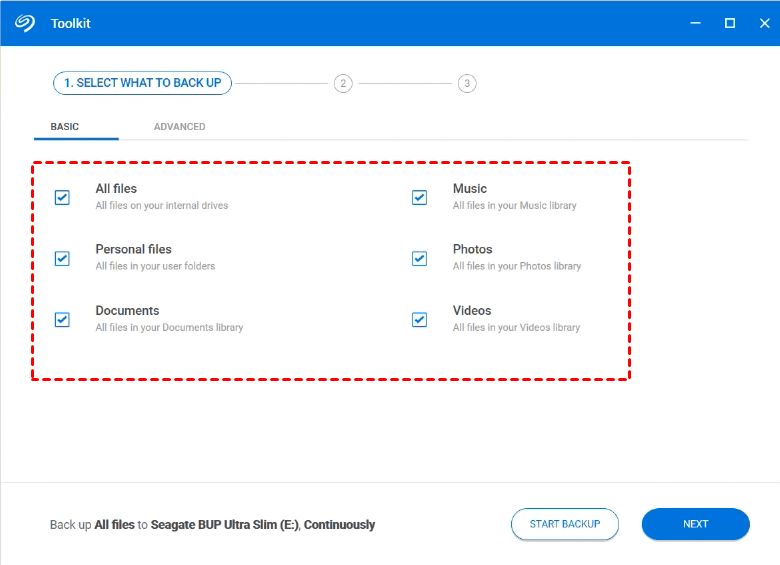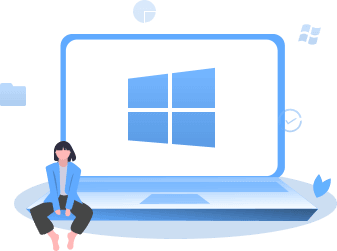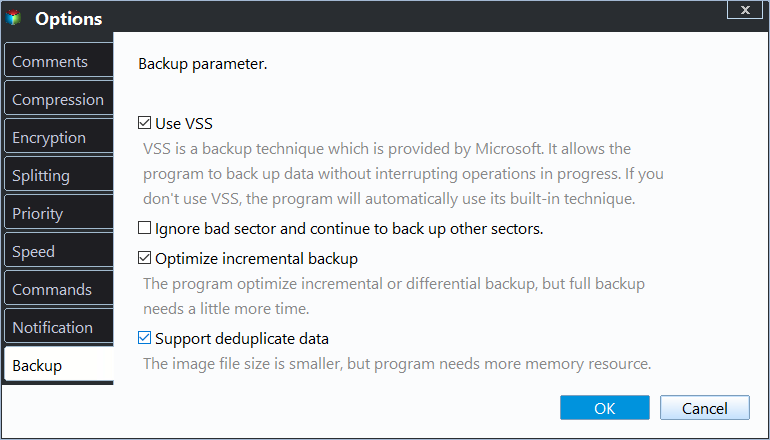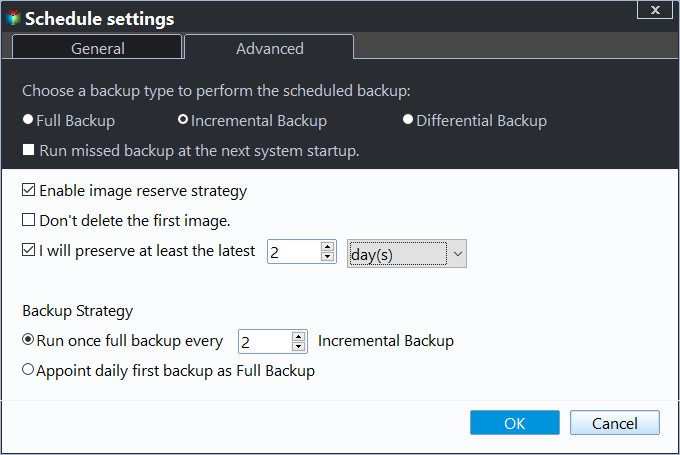Best Free External Hard Drive Backup Software | Download
The necessity for external hard drive backup
An external drive is a portable storage device that increases a computer's storage capacity and provides the convenience of saving data or backing up files, allowing for either permanent attachment or portability.
To summarize, external devices like hard drives and USB drives have a physical lifespan and can be damaged by viruses, misuse, or natural causes, so it's essential to back up their contents to a local drive, network share, or cloud storage to prevent data loss.
To handle backup jobs with external hard drives like Western Digital and Seagate, consider using the best free external hard drive backup software available. This software can help you efficiently manage your backups and ensure your data is safely stored on an external drive.
Free external hard drive backup software you can try
The most straightforward way to transfer data between your computer and an external hard drive is to manually drag and drop or copy and paste files. However, this method is not suitable for large volumes of files or critical data, as it can easily go wrong in practice. For more professional data backup, consider using software that can handle large volumes and critical data with ease.
Option 1: Windows built-in utility Backup and Restore (Windows 7)
The Backup and Restore (Windows 7) utility is a native backup tool introduced in Windows 7 and carried over to later versions, including Windows 8/8.1, 10, and 11. It can be accessed by searching for "backup" in the system.
When setting up a backup, you can easily select an attached external hard drive as the destination. However, there are two limitations that may be inconvenient:
- You can backup files from your PC to an external hard drive, but not the other way around. The source data must be on the local drive.
- When using a USB drive as a backup destination, you may encounter the error "The drive is not a valid backup location." This occurs because the USB drive is not being recognized as a valid backup location by the system, likely due to the drive not being formatted with a compatible file system or not being properly connected.
Option 2: Backup tools bundled with products (WD, Seagate, Samsung, etc.)
Many major hard drive brands offer dedicated backup solutions, either included with the product or available for download from their official website.
To use backup software with your external drive, you can check the manufacturer's website for compatible software, such as Acronis True Image for Western Digital or Seagate Toolkit for Seagate drives, or Samsung Auto Backup bundled with Samsung drives.
While individual tools like CrashPlan, Acronis, and Datto have good performance for specific products, they may not fully meet your specific backup needs, highlighting the importance of a comprehensive solution that addresses all aspects of data protection.
- They typically only support backing up specific types of PC files to external hard drives, but do not support backing up external drives to other locations.
- They are limited to specific brands of products and can't be widely used, often even within the same brand they have different backup software for different product lines.
Option 3: Effective disk backup software without brand restrictions
If you need to backup data to or from external drives, you can use a Windows backup software to achieve this, as long as the operation is based on a Windows PC.
This option offers the flexibility to use any external hard drive or USB flash drive, as long as it can be detected by File Explorer, allowing for easy selection as a backup source or destination.
A good backup tool usually supports more backup types and modes, allowing you to build a flexible backup strategy. This kind of software typically supports various backup types and modes, enabling you to create a comprehensive backup plan. By using an external hard drive backup software, you can download and install the best tool for your needs and learn how to use it effectively.
Full-featured backup software for external hard drive (download)
External hard drives are crucial for safeguarding your data from potential computer crashes that may render your stored information inaccessible. To efficiently and flexibly backup with them, I recommend using the free disk backup software Qiling Disk Master Standard, which is compatible with Windows 11, 10, 8/8.1, 7, Vista, and XP, and supports any external drive that can be detected by Windows.
★ This system allows for flexible data types, enabling backups of various types, including files/folders, partitions, or entire disks, which can be saved to external hard drives, local drives, other removable devices, network-attached storage (NAS), shared folders, or cloud drives.
★ This external hard drive automatic backup software allows for flexible backup modes, enabling users to schedule backup or perform incremental backup, backing up only added or modified files.
★ You can create multiple backup tasks with different configurations, and save the backup image in various locations for better protection.
1. Go to [www.
How to backup external hard drive with the software (step by step)
To backup an external hard drive to a local drive, first ensure the external drive is plugged in and can be detected by Windows. Then, follow the steps to initiate the backup process, using the external hard drive as an example.
Step 1. Launch the external hard drive backup utility, then select "Backup" > "Disk Backup".
Step 2. To backup data from an external hard drive, click on the "Disk" option in the backup software, then select the external hard drive as the source device. This will allow the software to access the data stored on the external hard drive and initiate the backup process.
Step 3. Select the destination path where you want to save the backup, which can be a local drive, network location, cloud storage service, or another external hard drive.
Step 4. Click Proceed to execute the operation.
✎Other useful features:
- Options: You can configure settings for General, Compression, Splitting, Intelligent Sector, and VSS under this option.
- Schedule Backup: In the Professional edition, you can schedule backups to occur daily, weekly, or monthly, and also set them to trigger at specific events or when a USB drive is plugged in.
- Backup Scheme: If you're concerned about the disk space taken by auto-backups, you can upgrade to the Pro edition and use the �utomatic backup cleanup feature to delete old backups. This allows for intelligent deletion of old backups.automatic backup cleanup feature to delete old backups. This allows for intelligent deletion of old backups.
Conclusion
Qiling Disk Master is the most comprehensive and widely applicable solution among several free options to backup with an external hard drive, allowing for easy backup of all kinds of external hard drives.
It's a software that can back up data to an external hard drive and also clone a disk, making it useful for migrating data from a hard drive to a solid state drive (SSD) or transferring only the C drive to an SSD.
Related Articles
- Automatically Backup Files to External Drive | 4 Free Ways
- Easiest | Automatic Backup Software for External Hard Drive
- Easily Backup Files to External Hard Drive in Windows 10/8/7
- How to Successfully Zero Fill Hard Drive from Bootable USB for Free?
Need to zero fill hard drive without booting system? You can download Qiling Disk Master to zero fill hard drive from a bootable USB.