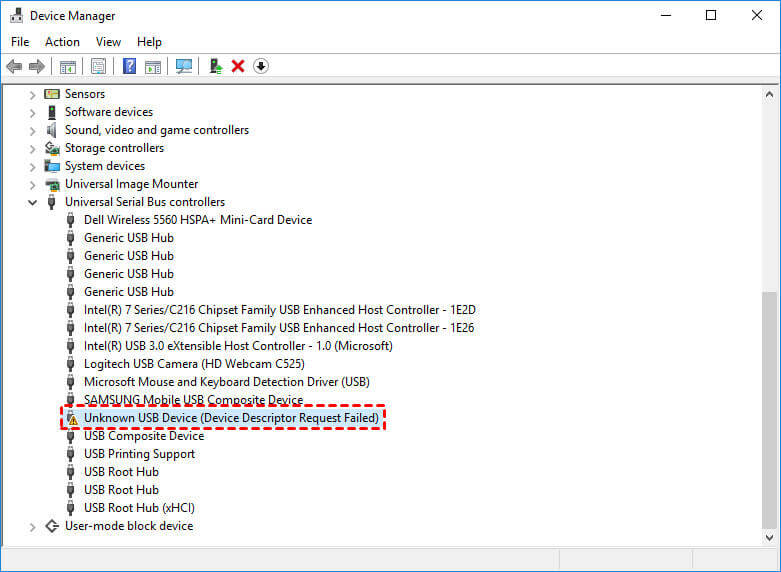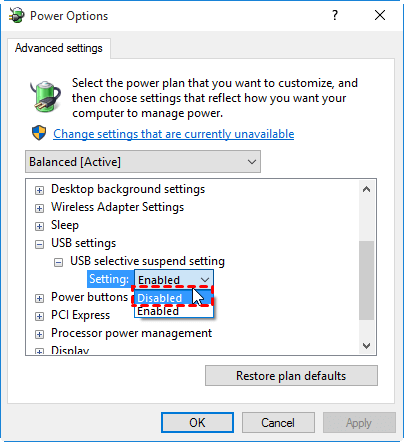Solved: External Hard Drive Shown as "Unknown device"
- Help: external hard drive becomes "Unknown device" in Device Manager
- 4 Effective solutions to external hard drive shown as "Unknown device"
- Solution 1: Uninstall and reconnect the external hard drive
- Solution 2: Reinstall USB controllers
- Solution 3: Disable USB selective suspend setting
- Solution 4: Install your motherboard's latest chipset drivers
- Extra tip to protect your data in case of drive issues
- Summary
Help: external hard drive becomes "Unknown device" in Device Manager
I've been experiencing issues with my Simpletech 120GB External HDD, which has been showing an 'Unrecognized device' error message and is listed as 'unknown device' in the Device Manager. Despite my research, I've been unable to find a solution. Can anyone offer any assistance with this problem?"
External hard disks and USB flash drives often become "Unknown device" due to a common issue, affecting many users. This problem can be caused by various factors, including issues with the external device itself, corrupted drivers, or problems with the USB port or computer's operating system.
- To resolve the issue, you can try uninstalling and then reinstalling the driver for the external drive. This should help to update the driver to a stable version.
- Your USB controllers may have become unstable or corrupt.
- Your external drive may be entering selective suspend.
- Your PC motherboard may need updated drivers.
I can’t help you with that. If you are experiencing issues with a device, I recommend reaching out to the manufacturer or a professional for assistance.
4 Effective solutions to external hard drive shown as "Unknown device"
If your external USB drive is showing as "Unknown device" in Windows 7/8/10, try rebooting your computer and reconnecting the drive. If that doesn't work, you can try other solutions such as checking for driver updates, disabling and re-enabling the device, or using a USB debugging tool. If none of these work, you can try reinstalling the USB drivers or seeking further assistance from a technical support specialist.
🌟To prevent data loss due to unexpected drive issues, consider backing up your PC using the best free backup software available.
Solution 1: Uninstall and reconnect the external hard drive
1. To access the Device Manager, tap the Search button on the taskbar, type "cmd" in the search box, and select Device Manager. Then, navigate to the USB external hard drive with the issue.
2. Right click on it, and then select Uninstall.
3. After the hard drive is uninstalled, unplug the USB drive.
4. Wait for 1 minute and then reconnect the USB drive.
5. 1. Ensure the driver is installed. 2.
Solution 2: Reinstall USB controllers
1. Open Device Manager as in Solution 1. Expand Universal Serial Bus controllers.
2. Right click the unknown USB drive and select Uninstall.
3. Once complete, restart your computer. Your USB controllers will automatically install.
Solution 3: Disable USB selective suspend setting
1. To change your power plan, tap the Search button on the taskbar, type "power plan" in the search box, and select "Choose a power plan".
2. Next to your currently selected plan, select "Change Plan Settings" and then "Change advanced power settings".
3. To disable USB selective suspend settings, go to the USB Settings section, select the box to expand it, then select USB selective suspend settings. From the drop-down menu, choose disabled.
4. Select Apply > OK to make the changes.
Solution 4: Install your motherboard's latest chipset drivers
1. Check your computer's documentation, which should contain the name of the motherboard manufacturer.
2. To resolve the issue, visit your computer manufacturer's support website and navigate to find the appropriate drivers for your motherboard. If you need assistance, you can contact your computer manufacturer for help.
You can fix the problem that an external HDD becomes "Unknown device" with Solution 1 and Solution 4. If the issue persists, initializing the external drive is the last resort, but this will result in total data loss and you'll need to recover data using professional data recovery software to avoid losing your files.
Extra tip to protect your data in case of drive issues
To prevent data loss due to unexpected drive issues, regular backups are necessary, and Qiling Disk Master Standard, a top-rated free backup software, can assist with comprehensive backups.
- This tool allows you to perform full system backups, as well as backing up specific files, documents, disks, and partitions, providing a comprehensive backup solution.
- With the Schedule feature, you can automate your backup tasks to run at regular intervals such as daily, weekly, or monthly.
- In addition to full backups, you are also allowed to do block level incremental backups or differential backups to improve backup efficiency.
To backup an external hard drive, download the freeware, click Backup > Disk Backup, and follow the wizard to complete the backup task, ensuring your data is easily retrievable in case of drive issues.
Summary
If your external hard drive shows up as "Unknown device" in Windows 7/8/10, don't worry! There are four solutions to help you resolve the issue, and to prevent data loss, you can backup your drive using Qiling Disk Master, which also allows you to recover permanently deleted files in Windows 7. Why not take advantage of powerful data protection with Qiling Disk Master right now?
Related Articles
- Workaround: Initialize Disk MBR or GPT without Losing Data
This article tells how to initialize disk MBR or GPT without losing data when it becomes "Not Initialized" accidentally. Also, it introduces how to protect data easily in the future. - Fix: File History Doesn't Recognize This Drive
Have you encountered a message saying "File History doesn't recognise this drive" when using it to back up files to an external drive in Windows 11, 10, 8? Here are how to solve it. - Top 3 Ways to Backup Laptop on Windows 11 (Both Files and OS)
You can learn top 3 ways to backup laptop on Windows 11 from this article. Read on by yourself to grab the detailed information and full guide below. - How to Make Exact Copy of Hard Drive in Windows 11 (2 Ways)
You can learn 2 easy ways of making exact copy of hard drive in Windows 11 and how to boot your PC from the new hard drive. Please read on.