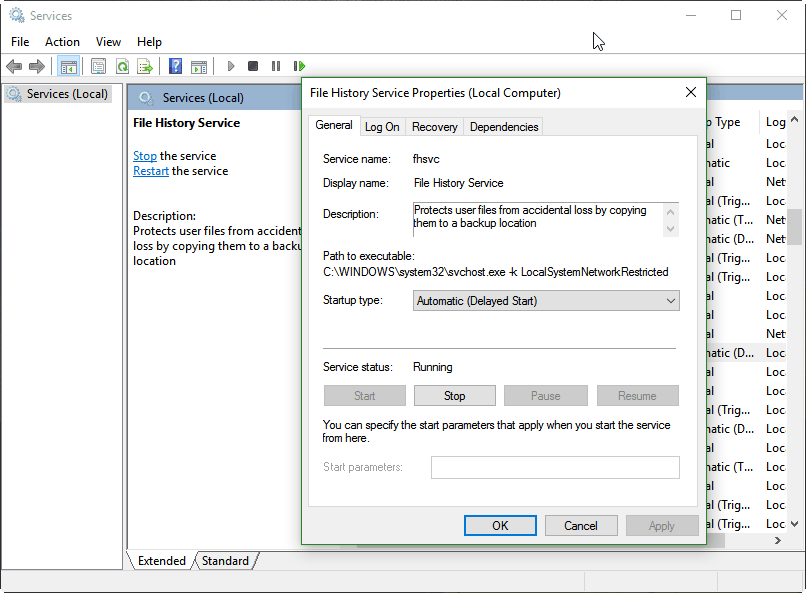Fix: File History Doesn't Recognize This Drive
Scenario: File History doesn't recognise this drive
When trying to backup your files to another hard drive in case the originals are lost, you may find out that File History doesn’t recognize this drive. Sometimes, the error message will be like the system cannot find the file specified. The File History still fails when you try reconnect it or choose another disk.
Why File History cannot recognize a drive
The reason behind File History drive not recognized or disconnected may be:
- The File History Service cannot be triggered automatically.
- You may inadvertently turning off File History
- You may have selected a drive to save copies of your files, and then made some changes to it.
How to fix File History doesn't recognize this drive.
For troubleshooting, you can try the following solutions or simply use a more robust automatic file backup tool.
Solution 1. Manually start the service
1. Search for "Services" and open it. Or you can press Win + R, type "services.msc" in the box and press Enter to open it.
2. Locate the "File History Service". Start the service and set the Start type to "Automatic".
Solution 2. Reconnect the drive and turn on file history
1. Show hidden files and folders in File Explorer Options, and also uncheck the option "Hide protected operating system files (Recommended)".
2. Delete the folder in the following path:
3. Go to File History to connect the drive again, and make sure File History is turned on.
Use File History alternative to auto backup files and folders
If the File History is not working after using the two methods above, you can use free and robust backup software Qiling Disk Master Standard to backup your files and folders. Compared with File History, Qiling Disk Master runs faster and gives you more options, such as incremental backup, automatic system backup, backup to local drive, compress backup image, etc.
Simply put, this freeware can take care of most of your backup needs. In addition, you can also use it for folder synchronization or hard drive cloning.
How to backup files and folders with Qiling Disk Master:
1. Free download, install and launch this freeware.
2. Under Backup tab, choose File Backup.
3. Click Files or Folders to specify files or folders into the backup, In the select folder window, you can also set a filter to exclude files form the backup (premium feature).
4. Specify a location path to receive the file image backup. It supports internal/external drive, USB flash drive, network share, NAS, cloud, etc.
5. Finally, you can click Schedule Backup to set a scheduled automatic backup if needed. For more options, click Options button. Then click Proceed to start the backup.
Tips:
- If you are concerned about regular backups causing backup files to pile up and fill up your disk, you can enable Automatic Backup Cleanup in Backup Scheme to create a rention policy that will automatically delete old backups. This feature is available in Professional edition.
- If you create an Qiling account, you can also backup files to Qiling Cloud. It offers you 1TB free storage for 15 days after you sign up for an Qiling account.
Conclusion
After the backup completes, you can restore partial files or the entire content of the backup as any time. After fixing the problem that file history doesn't recognize this drive, you may also be interested in File Sync, which is also one of the feature of Qiling Disk Master. Besides that, Qiling Disk Master also allows you to create system image backup, make bootable media, and hard drive clone to SSD.
Related Articles
- Windows 10 File History Backup Cannot Folders | Solved
Want to backup certain folders in File History but fail to add them? Ease your mind and find an effective solution and a free alternative to File History from this page. - Solved | Windows 10 File Copy/Transfer Very Slow (8 Methods)
Are you stuck in the situation that copy speed very slow in Windows 10, and the file transfer speed even drops to zero? If so, here are some solutions that have been proven to work. - How to Use Google Drive on Windows 11 (Install & Set Up)
Google Drive is a popular cloud storage solution. Learn how to install and set up Google Drive on your Windows 11 PC from this page. - Windows 11 Check for Compatibility - 2 Tools Included
How to complete Windows 11 check for compatibility? This article provides you with 2 tools to do this. One is Microsoft's own tool and the other is a free third-party tool. This third-party tool can also help you to protect your data.