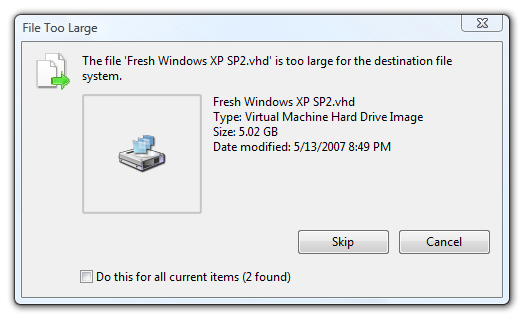How to Solve File Is Too Large to Copy to External Hard Drive Problem?
- The error: File Too Large
- Why can't copy large file to external hard drive?
- Three ways to solve file too large to copy to external hard drive
The error: File Too Large
My 256 GB SanDisk HDD was running low on disk space, so I decided to transfer some files to my external hard drive to free up more space. The initial file copy process went smoothly.
FAT32 has a file size limit of 4GB, which is why you're running into issues when trying to copy a 4.32GB file. You can either reformat your external hard drive to a file system that supports larger file sizes, such as exFAT or NTFS, or use a different file transfer method that doesn't rely on the file system's size limitations. One possible solution is to use a different file transfer method, such as copying the file in smaller chunks or using a file transfer software that can handle larger file sizes. You can also consider splitting the large file into smaller ones, which can then be copied separately. If you're using a Windows machine, you can also try using the built-in "robocopy" command to copy the file in smaller chunks. I hope this helps!
Why can't copy large file to external hard drive?
The issue lies with the file system of the external hard drive, specifically FAT32, which has a 4 GB file size limit, making it impossible to copy large files onto it.
To resolve the issue of a file being too large to copy to an external hard drive, you can format the drive to NTFS or exFAT file system, which can handle larger file sizes, or convert the existing FAT32 file system to NTFS without losing data. This can help break the 4.32 GB file size limitation and allow for the copying of larger files.
Three ways to solve file too large to copy to external hard drive
✔ Reformat external hard drive to NTFS
To format an external hard drive to NTFS in Windows 10, press the Windows + R keys simultaneously, type "diskmgmt.msc" in the Run dialog, and press Enter to open Disk Management. If there's no important data on the external disk, simply reformat it to NTFS. Look at the example for formatting an external hard drive to NTFS in Windows 10.
1. Right click in the external hard drive and choose "Format".
2. Choose "NTFS" in the drop-down menu behind file system.
3. You can add a volume label to the hard drive partition if you want.
PS.: Formatting an external hard drive will erase all data on it. To avoid losing important files, back up the data you care about before formatting the drive.
If you're experiencing the error that the file is too large for the destination file system without formatting, you can convert an external hard drive from FAT32 to NTFS without losing data. There are two ways to achieve this conversion.
✔ Convert FAT32 to NTFS using Command Prompt [withotu data loss]
To convert an external hard drive to NTFS format, open the Run box, input "cmd" and press Enter to open Command Prompt. Then, type "convert n: /fs:ntfs" and press Enter, replacing "n" with the partition number of your external hard drive. This will start the conversion process.
Within a few minutes, the external hard drive will be successfully converted from FAT32 to NTFS format using the Command Prompt, and you can then close the Command Prompt by typing "exit".
Converting FAT32 to NTFS without data loss using Command Prompt in Windows seems straightforward, but errors like "Conversion failed" or "Volume is not available" may still occur during the process.
The failure of converting FAT32 to NTFS can be attributed to various issues, including low disk space, the presence of a page file, non-standard cluster sizes, or non-continuous volume configurations. To resolve this, it's advisable to address these underlying problems and then attempt the conversion again. Alternatively, utilizing third-party software can provide a more convenient and effective solution for converting FAT32 to NTFS.
✔ Convert FAT32 to NTFS via third party GUI tool [withotu data loss]
Try Qiling Disk Master Standard, which can change external/internal hard drive, USB flash drive, SD Card system file from FAT32 to NTFS without data loss, and also convert NTFS to FAT32 back without formatting.
If you upgrade it to the Professional version, you'll gain access to additional features such as allocating free space, converting a dynamic disk to a basic disk, and more.
✍ The tool can be downloaded for free, allowing users to explore its functionality and understand how it operates. This hands-on experience can provide valuable insights into the tool's capabilities and how it can be utilized to achieve specific goals or solve particular problems.
Notes:
◆ If you need to use the external hard drive for both Windows and Mac OS X, you can format it to exFAT using Qiling Disk Master to make it compatible with both operating systems.
◆ Qiling Disk Master is highly compatible and can be used on various Windows operating systems, including Windows 7, 8, 10, 11, XP, and Vista. For users with Windows Server OS, Qiling Disk Master Server is available as an alternative.
All the methods to resolve the issue of a file being too large to copy to an external drive are straightforward and allow you to choose the best approach based on your specific needs.