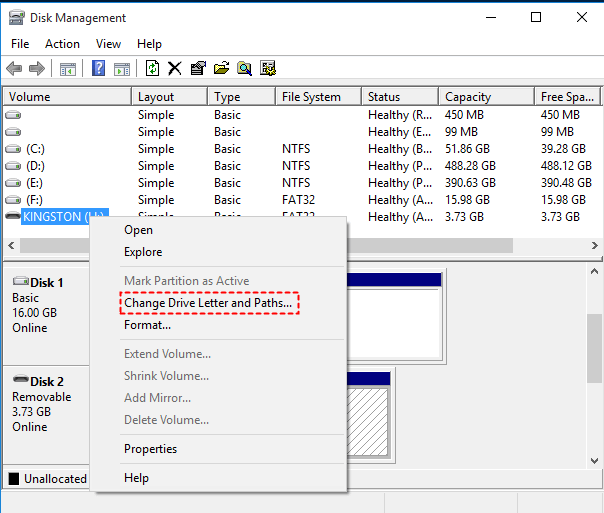3 Ways | Fix a Corrupted External Hard Drive without Formatting
The scenario
"Hi,
I'm using 80GB external hard disk for my study use. When I brought it to my Uni's computer lab today, it was hang and without access. It showed the message ‘the file or directory is corrupted and unreadable’. Could you please let me know what the matter is with my hard disk? I don't have any backup. It's so awful for me to lose the information stored in my hard disk.... please... I need help....”
External hard drives can become corrupted or inaccessible due to various reasons, such as file system error, bad sectors, or virus attacks. While reformatting the hard drive can fix non-physical errors, it erases all contents. Fortunately, it is possible to fix a corrupted external hard drive without formatting.
How to repair a corrupted external hard disk without formatting in Windows
If your external hard disk is corrupted, you can attempt to repair it without formatting by trying the following fixes: first, check the disk for errors using built-in tools like Disk Utility on Mac or Check Disk on Windows, then run a scan and repair operation; second, use a third-party tool like Disk Drill or EaseUS Data Recovery Wizard to scan the disk and recover any recoverable data; third, if the issue persists, try running a system file checker or SFC scan on Windows to identify and replace any corrupted system files, which may resolve the issue and allow you to access your data again.
Fix 1: Connect to another USB port or a new PC
A corrupted USB port can cause an external drive to become inaccessible, but it can be easily fixed by connecting the drive to another USB port or a new PC.
Fix 2: Change drive letter and paths
If the first solution doesn't work, try to change the drive letter and paths to show up the external hard drive. To do this, go to File Explorer, right-click on the external hard drive, select 'Properties', and then click on the 'Hardware' tab. From there, click on 'Change' next to 'Location'.
1. To access Disk Management on Windows, press the Windows Key + X on your keyboard, and select Disk Management from the menu.
2. Right click the external drive and select Change Drive Letter and Paths.
3. In the pop-up window, click Change.
4. In the next window, choose a drive letter from the drop-down menu and click OK.
5. If you're prompted that some programs might rely on drive letters to run properly, click "Yes" to continue only if the assigned drive letter is not already occupied by another drive where the programs are installed.
Fix 3: Run the CHKDSK utility
To fix a corrupted hard drive, you can use the CHKDSK utility, which scans the entire hard drive to find and fix problems. This process can be initiated from the Command Prompt (CMD), where you can run the CHKDSK command to begin the scan and repair process.
1. To open Command Prompt with admin privileges, tap the Search button on the taskbar, type "cmd" in the search box, right click "cmd" and then select "Run as administrator".
2. To check and fix the corrupted external hard drive, open Command Prompt as Administrator, type `chkdsk F: /f /r /x` and press Enter, replacing "F" with the actual drive letter of the corrupted external hard drive.
Tip: The parameters "/f", "/r", and "/x" are used in chkdsk to specify the type of scan to be performed. "/f" fixes any errors found, "/r" locates bad sectors and recovers readable information, and "/x" forces the drive to dismount before the scan starts.
3. Type exit and press Enter to exit Command Prompt.
🔔 Important Note:
If your external hard drive becomes RAW due to damage, you can't use CHKDSK on it. Use a data recovery tool like MyRecover to recover data to another location, then format the drive to make it usable again.
Further reading: backup your hard drive before it corrupts
To repair a corrupted hard disk without formatting, the most fundamental disaster recovery technology comes into play - backup. By making a backup of your external hard drive, you can restore it to a normal state when it becomes corrupted. The recovery process not only brings back a working drive but also all the data stored on it at the time of the backup.
I recommend the Qiling Disk Master Standard software, which is a free backup solution.
- It allows for full system backups and backups of specific files, disks, and partitions.
- To keep your backups up to date, you can schedule them to run automatically.
- All Windows PC systems like Windows 11/10/8/7 are supported, but if you're a server user, consider server backup software instead.
To backup an external hard drive using Qiling Disk Master, follow these steps: First, download and install Qiling Disk Master on your computer. Next, connect your external hard drive to the computer and launch Qiling Disk Master.
1. Connect the external drive to your computer and ensure it is detected.
2. Install and run Qiling Disk Master. Click Backup on the left pane and select Disk Backup.
3. To add a disk, click on the "Add Disk" button. This will allow you to select the external drive as the source disk to be backed up.
4. Click the folder shaped button in the second column to select the destination path for the image backup.
5. Click Proceed to run the backup. Once the backup is complete, safely disconnect the drive.
Notes:
- Options: You can enable email notification, set the compression level for the backup image file, and choose between intelligent sector backup and sector-by-sector backup.
- Schedule Backup: You can set the backup task to run automatically at fixed intervals.
- Backup Scheme: Qiling Disk Master Professional and higher editions will automatically delete old image files to save disk space.
With the disk backup available, you can easily fix a corrupted external hard drive without formatting by performing a disk restore, which allows you to recover your data and get your drive back to its original state.
Verdict
To fix a corrupted external hard drive without formatting in Windows, you can try connecting it to a different USB port or PC, changing the drive letter of the drive, or running the CHKDSK utility. These troubleshooting steps can often resolve issues with the drive without requiring a full format.
Qiling Disk Master can help protect your hard disk from errors by creating backups. It also offers clone and sync features, making it useful for tasks like cloning a Dell laptop hard drive or syncing local folders to a Synology NAS. You can download it to try these features now.
Related Articles
- How to Fix a Corrupted Flash Drive without Formatting?
- Top Two Ways to Recover 0 Byte File without Losing Data in Windows 7/8/10
- Solved: Create a System Image Not Working for USB Drive in Windows 7/8/10
- Simple Steps to Recover 0 Byte Files: A Complete Guide
Important files suddenly become 0 bytes? You can refer to this article and find out what caused such issue as well as how to solve recover 0 bytes files.