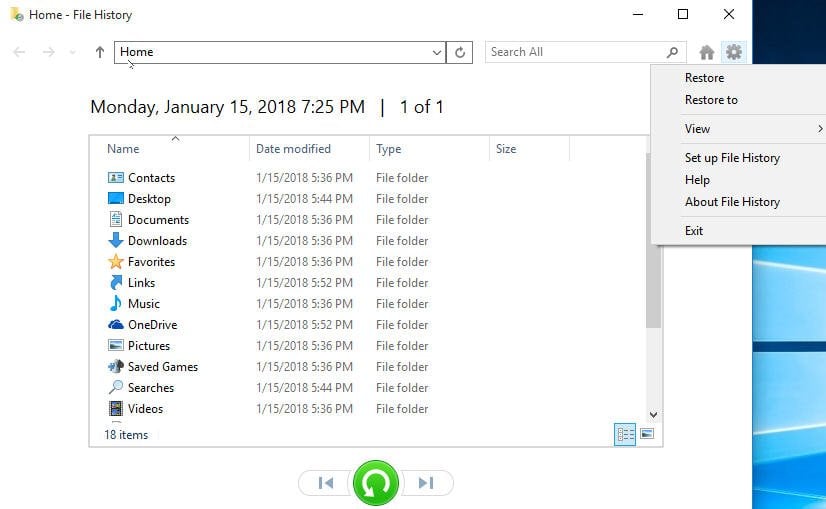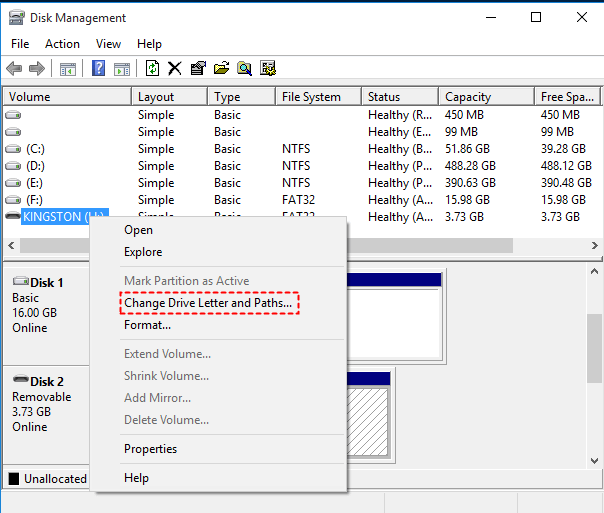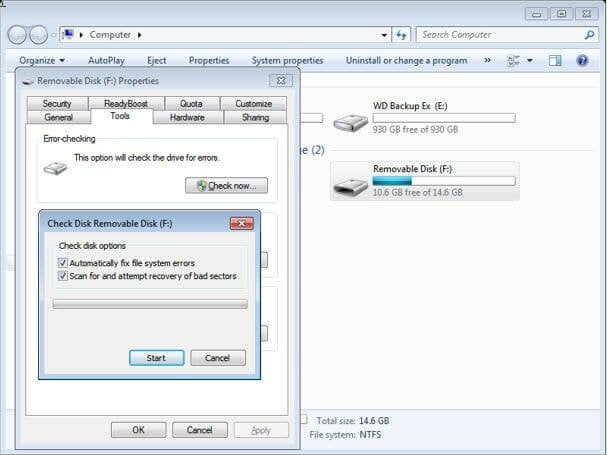5 Ways to Fix a Corrupted Flash Drive without Formatting
My flash drive says it needs to be formatted
If your computer asks you to format a USB flash drive, it may be due to the drive being corrupted or damaged, making it inaccessible and unable to open or access the data stored on it. This can happen due to various reasons, and formatting the drive is often the recommended solution to restore it to a working state.
Below are some common scenarios.
- A USB drive displaying "disk needs to be formatted" and holding bad sectors likely indicates that the drive has become corrupted or faulty. This can be due to various reasons such as physical damage, overheating, or software issues.
- USB drive is blank or has an unsupported file system.
- "Please Insert Disk into Removable Disk".
- USB drive shows 0 bytes or "folder is empty".
- The virus has infected the flash drive, causing it to corrupt the files stored on it.
- "USB Device Not Recognized or Malfunctioned".
- To start using a new disk, you'll need to format it first. This process erases any existing data and prepares the disk for new files and programs.
how to fix a corrupted flash drive without formatting
Formatting a USB drive is not recommended as it can delete all data on the drive. When asked to format the drive, it's easy to do so subconsciously, but it's essential to pay attention to the consequences of this action.
1. Stop using the USB drive.
2. Do not add new items to USB stick.
3. Do not reformat the USB flash drive.
Formatting a USB thumb drive doesn't result in a significant loss of data. Since each file has a specific structure, including directories and blocks, you can easily recover your files without losing any of them. When you format the drive, you're essentially removing the directory, but the actual files remain intact and can be restored without any issues.
Part 1: Recover data from corrupted flash drive
To fix a corrupted flash drive without losing data, it's essential to first recover any accessible data and then address the underlying issue causing the corruption.
Solution 1: Recover data from flash drive using CMD
Step 1. You can open the Command Prompt by pressing Win + R, typing cmd.exe, and clicking OK.
Step 2. To check if your drive has bad sectors, open the command prompt and type the command followed by Enter. This will scan your drive for any bad sectors and provide you with the results.
chkdsk H: /f To remove a virus from a USB drive, follow these steps: 1) Safely remove the USB drive from your computer. 2) Connect the USB drive to your computer. 3) Open the Command Prompt as an administrator. 4) Type the command "chkdsk H:" (replace "H" with your drive letter) and press Enter.
Step 3. If the drive is in use, type Y and hit Enter to proceed. If the command prompt does not appear, proceed to Step 4.
Step 4. You can recover deleted files by using the 'find' command in the terminal. Type 'find / -type f -delete' and press Enter, but be aware that this command will delete all files on the system, not just the ones you want to recover. To safely recover deleted files, you can use a tool like 'foremost' or 'photorec' which are designed for this purpose.
attrib –h –r –s/s /d H: *.*
Notes:
-h assigns the Hidden attribute to the selected files.
-r refers to the Read-only attribute: files are readable and cannot be changed.
-s assign system attribute to the selected files.
/s implies to search the specified path including subfolders.
/d parameter includes process folders.
After all the operations finish, you will find that all the recovered files are saved on your USB drive in a newly created folder. The files will be in .chk format by default, but you can change the file format and save them at your preferred location.
Solution 2: Recover files from backup image
Backing up your files to an external hard drive or other storage devices is a good habit to protect your data, and you can easily restore files from a backup image with the backup software you created, which can help in various situations such as computer crashes, software corruption, and accidental file deletion.
You use a built-in file backup software - File History:
To restore your files, search for "file history" in the search box, select the "Restore your files with File History" option, and then in the File History window, find the latest files you want to restore and click the green button to restore them. If you want to restore your files to a different location, click the Settings icon, select the Restore to option, and choose a new path.
You use a third-party software - Qiling Disk Master Standard:
Launch the software, click Restore, select Task, find the backup image, select the files or folders to restore, decide where to restore them, and click Proceed.
You can create a backup image of your data and still restore individual files from it, even if you make additional backups. The Explore Image feature allows you to create virtual partitions and manually copy specific files you want to restore. This way, you can selectively restore files from the backup image.
Part 2: Fx a corrupted USB without formatting it
If your USB drive is damaged, formatting it directly can result in permanent data loss. Instead, stop using the drive and explore alternative solutions to access its contents without formatting in Windows 10, 8, 7.
Solution 1: Test different USB ports on different computers
If your flash drive is not working properly, one possible reason could be a malfunctioning USB port on your computer. To troubleshoot the issue, I suggest checking all the USB ports on your computer to see if any of them are not functioning correctly. This could be the root cause of the problem.
Solution 2: Assign a drive letter for USB via Disk Management
If the computer is unable to assign a drive letter to an external USB drive for unknown reasons, you can manually assign a drive letter by plugging the drive into the computer and following a series of steps.
Step 1. To open the Disk Management window, press the Windows key + R to open the Run dialog box, then type "diskmgmt.msc" and press Enter.
Step 2. Right-click your drive, select "Change Drive Letter and Paths" from the context menu.
Step 3. Click "Add", choose a drive letter from the dropdown menu, and press "OK".
Step 4. The drive is currently unavailable. Please try restarting your device and see if that resolves the issue.
Some users are unable to press Change Drive Letter and Path. This is likely due to the USB file system not being FAT32 or NTFS, or the USB being write-protected. In such cases, a third-party tool like Qiling Disk Master can be used to change the drive letter.
Solution 3: Fix a corrupted flash drive without formatting using chkdsk
The chkdsk command is used to scan and fix errors on the system drive, but if issues persist, this alternative method can be tried.
Step 1. To run a disk check on the H: drive, go to the command prompt, type "chkdsk H: /r", and press Enter. This will initiate a thorough disk scan and repair any errors or issues found on the drive.
Step 2. Wait patiently and type exit to leave this window if there is no problem.
If you receive the error message "chkdsk is not available for raw drives" when using this method, you can try method 4.
Solution 4: Fix corrupted USB with disk check utility
To fix a corrupted USB on Windows 11, 10, 8, or 7, you can use the built-in disk check utility, which scans the disk for system errors, bad sectors, and fixes them. If the utility identifies larger issues, it will provide detailed information. This utility can help resolve issues with your USB device.
To fix a corrupted USB drive on Windows, the steps are generally the same across different versions. You can follow these steps to resolve the issue: [insert steps here].
Step 1. Connect USB drive to PC.
Step 2. To access the properties of a USB drive, open the Computer or This PC window, right-click on the Removable Disk (representing the USB drive), and select "Properties" from the context menu. This will open the Properties window for the USB drive, allowing you to view and manage its settings.
Step 3. Check and recover corrupted USB drive.
To scan and fix file system errors, go to Tools, select Check Now, check Automatically fix file system errors and Scan for and attempt recovery of bad sectors, then click Start.
Solution 5: Fix a corrupted USB drive with Device Manager
Step 1. Go to the Control Panel and Device Manager, which can also be accessed by typing "device manager" in the search box.
Step 2. To enable a USB drive, expand the Disk Drive list, right-click on the USB drive, and select "Enable". Wait patiently for the process to complete.
Prevention tip for how to fix a corrupted flash drive without losing data
Losing data can be a mind-blowing experience, especially when it's due to human error. Not only can it result in data loss, but also incomplete data, making it difficult to recover. In such cases, using data recovery software or restoring data from a backup can be a viable option, but it's always best to avoid this situation altogether.
To prevent annoying file loss, it's recommended to back up files to external hard drives or other storage devices using reliable file backup software, such as Qiling Disk Master Standard, which offers several advantages.
- Safe: Backing up your files will create an exact copy of your data, allowing you to easily restore files from the backup if the original copy is damaged or lost.
- Automatic: This software allows you to schedule regular backups of your files, with options for daily, weekly, or monthly backups. Additionally, it can be set to wake the computer from sleep mode to run the scheduled task if enabled during the backup process.
- Intelligent: This software automatically backs up only changed files, using incremental backup, which saves time and disk space while keeping track of all changes from previous backups.
To avoid losing data or encountering potential risks, download the software and create a file backup using it. On the main page, select "Backup" and then "File Backup," choose the files or folders you want to backup, select the destination drive, and finally click "Proceed" to backup your files in Windows 10.
To automate the backup process, schedule a backup during the backup process. You can choose from daily, weekly, or monthly backups, or set it to trigger on a specific event or when a USB device is plugged in. This feature is available in the Qiling Disk Master Professional version.
You can set backup methods such as Full, Incremental, and Differential, and cleanup methods like By quantity, By time, or By daily/weekly/monthly in the Backup Scheme feature, allowing you to delete backup files according to the set backup days.
Summary
To fix a corrupted flash drive without formatting it, you can try one of the above solutions, and then back up your files using a free backup software like Qiling Disk Master. If you only have a few GB of free space, consider creating a cloud backup with Qiling Cloud, which offers 1TB of free storage for 15 days after signing up.
To protect unlimited PCs and servers, you can use Qiling Disk Master Technician Plus, which allows you to create a portable version on a removable device. This enables you to perform backup and restore operations on any target machine without needing to install the software.
Related Articles
- Top Two Ways to Recover Files from Formatted SD Card
- Windows 11 File History Not Working? All You Need to Know
Windows 11 File History not working? Here's a full guide of how to enable it correctly, how to fix common problems, and the compensation solution for its inability to select folders. - How to Backup File Versions in Windows 7 with File History Similar
Previous Versions is a useful tool built in Windows 7 that works like Windows 7 version of File History - create an snapshot of files or view and restore earlier versions of files. - Upgrade Windows 7 32 bit to 64 bit without Losing Data
You can easily upgrade Windows 7 32 bit to 64 bit without losing data as long as you backup files beforehand. Click on this article to learn the complete guide.