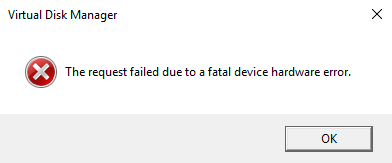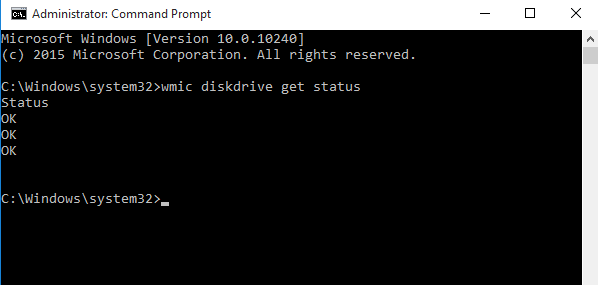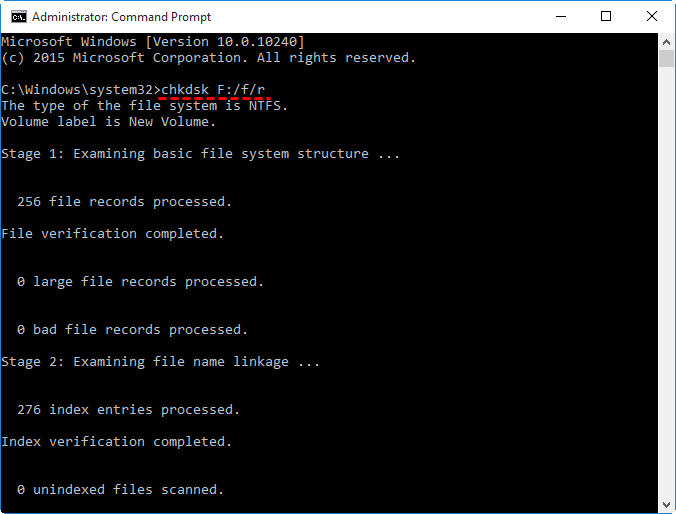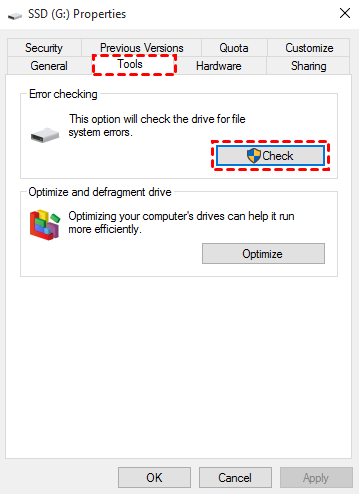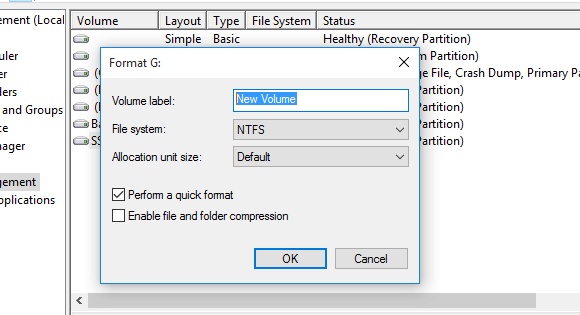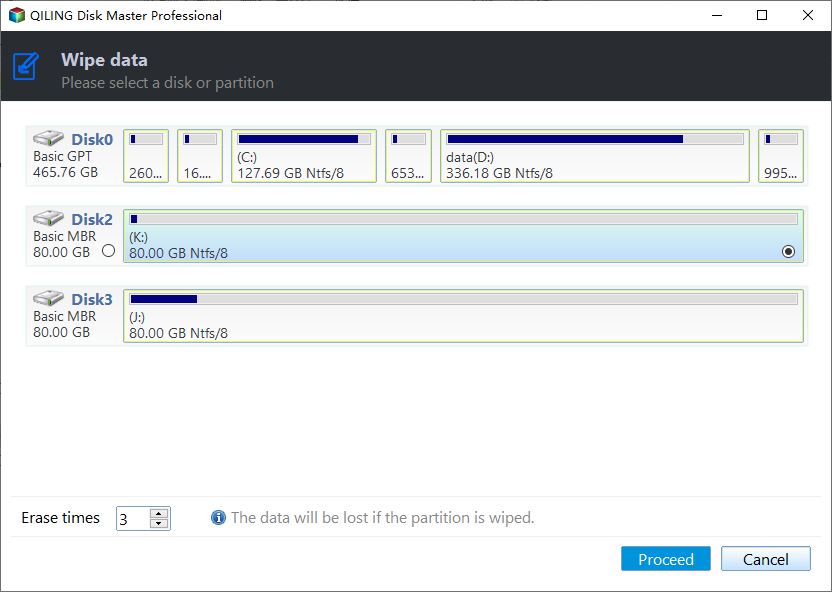Fix The Request Failed Due to A Fatal Device Hardware Error
- "The request failed due to a fatal device hardware error"
- Possible Reasons for The Fatal Device Hardware Error
- Solution 1. Check The SMART Status
- Solution 2. Run Diskpart Utility
- Solution 3. Run An Error Check
- Solution 4. Update The Device Driver
- Solution 5. Format The Disk And Initialize
- Solution 6. Wipe Faulty Hard Disk Completely
- Conclusion
"The request failed due to a fatal device hardware error"
You're experiencing a "fatal device hardware error" when trying to copy files, causing the device to become inaccessible. This is a frustrating issue that can occur due to various reasons, such as faulty hardware, corrupted system files, or driver issues. To resolve this, you can try running a System File Checker (SFC) scan to replace corrupted system files, or updating drivers to ensure they're compatible with your device.
A fatal error can occur on any device, and for users of Western Digital (WD) and Seagate external hard drives, it may be followed by the specific error code "0x800701E3".
Thus, the error message should like this:
- The error message "X: is not accessible. The request failed due to a fatal device hardware error" indicates that there's a serious hardware issue with your device, possibly with the disk or storage system. This can be caused by a faulty hard drive, corrupted system files, or other hardware problems. To resolve this, try restarting your device in safe mode, running a disk check, or checking for loose connections.
- The error code 0x800701E3 indicates a fatal device hardware error, which means there's a critical issue with the hardware component of your system. This could be related to a faulty hard drive, a malfunctioning SSD, or a problem with the system's firmware. To resolve this issue, you may need to replace the affected hardware or run a diagnostic test to identify the specific problem.
- The Virtual Disk Manager is unable to complete the request due to a critical hardware error with the device. The error is fatal, meaning it's severe and cannot be recovered from, requiring immediate attention to resolve.
Possible Reasons for The Fatal Device Hardware Error
Device hardware errors on SSD, hard drives, or SD cards can occur due to various reasons, with three common causes being software corruption, physical damage, and wear and tear.
- The USB cable loose connection.
- Bad sectors on the disk can render the drive inaccessible, even if it's just one bad sector.
- Hardware fault in the hard drive.
Hard drive failure can occur at any time, indicating that the drive is dying. In such cases, it's often necessary to replace the drive with a new one.
I'm happy to help! However, I don't see a problem or error mentioned in the conversation. Could you please provide more context or clarify what issue you're experiencing? I'll do my best to assist you with a concise and helpful response.
- Check if the hard drive cables are loose and tighten them if necessary.
- Reconnect the device.
- If the device is not recognized, try connecting it to another USB port or a different computer to isolate the issue.
- Change drive letter for it.
Other solutions you can try:
- Solution 1. Check The SMART Status
- Solution 2. Run Diskpart Utility
- Solution 3. Run An Error Check
- Solution 4. Update The Device Driver
- Solution 5. Format The Disk And Initialize
- Solution 6. Wipe The Faulty Hard Disk Completely
Solution 1. Check The SMART Status
SMART stands for Self-Monitoring, Analysis, and Reporting Technology (SMART) allows you to check the health of your hard drive by examining its attributes, providing insight into its condition and any potential damage. This can help you determine if the drive is severely damaged or if there are any issues that need to be addressed.
Then. let's get started to check your hard drive.
Step 1. Type "command prompt" in the search box > right-click Command Prompt and choose Run as administrator.
Step 2. To check the status of your computer's disk drives, open the elevated command prompt, type `wmic diskdrive get status`, and press Enter. This will display the status of each disk drive, which can be "OK", "Bad", "Unknown", or "Caution".
If everything is fine, the OK status will be displayed, allowing you to proceed with other solutions.
If the drive's health shows Caution, Unknown, or Bad, it indicates that the drive is experiencing a decline in health and data loss is imminent. To safeguard your data, it is essential to create a backup of the drive as soon as possible. Once the backup is complete, you can proceed with troubleshooting the issue using other available solutions.
To easily back up your drive, consider using Qiling Disk Master Professional, a reliable backup software that allows you to back up your entire hard disk with "Disk Backup" and restore the disk image to a new disk.
You can clone a disk to a larger disk using the intelligent clone feature, which skips bad sectors and allows you to boot the computer without first restoring an image file.
Step 1. Download, install and launch Qiling Disk Master Professional. Click Backup and choose Disk backup.
Step 2. Click Disks to choose the disk with fatal device hardware error.
Step 3. Save the image to the desired location, such as an external hard drive, by selecting the destination path and confirming the operation.
Solution 2. Run Diskpart Utility
The Diskpart Utility can help check and repair hard drive problems, including bad sectors or file system errors, which can cause a "fatal device hardware error".
If CHKDSK detects any bad sectors, it will attempt to repair the issue, but the data on the affected sector will be lost. To prevent data loss, it's recommended to backup your data before running the check.
Then, run this tool with following steps.
Step 1. Type "command prompt" in the search box > right-click Command Prompt and choose Run as administrator.
Step 2. Input chkdsk F: /f /r and hit Enter.
Among them:
- F is the drive letter of the inaccessible drive.
- /f fixes system errors.
- /r locates bad sectors and recovers readable information.
Solution 3. Run An Error Check
The Disk Error Checking tool can resolve issues such as inaccessible data, bad sectors, file system errors, and lost clusters, thereby improving the computer's performance.
To repair this error using error checking, you can try the following steps:
Step 1. Right-click the faulty hard drive and choose Properties.
Step 2. Click the Tools tab and click Check under Error checking.
If an error occurs, the system will prompt a message to scan the drive. After scanning, you will be asked to either restart your computer immediately or schedule the error correction for the next restart.
Solution 4. Update The Device Driver
The error "fatal device hardware error" can occur due to outdated drivers, which can be resolved by updating the driver using Device Manager.
To update outdated drivers, try the following steps.
Step 1. To open Device Manager, press the Windows key and the R key at the same time, then type devmgmt.msc in the Run box and press Enter.
Step 2. To resolve an external hard drive or USB drive error in the Device Manager, expand the Disk drives section, find the problematic drive, right-click it, and select the Update driver option from the context menu. This action initiates the process of updating the drive's drivers, which may resolve the error.
Step 3. Click Automatically search for driver software online and wait.
Step 4. Once the process complete, restart your computer and see if it works.
Solution 5. Format The Disk And Initialize
Formatting the hard drive and initializing it can be a solution to resolve the "request failed due to a fatal device hardware error" issue. However, this process will erase all data on the disk, so it's essential to back up your drive before proceeding. This method will change the file system and delete all data, effectively starting from a clean slate.
To format a hard drive and initialize the disk using Disk Management, follow these steps: First, go to the Disk Management tool, which can be accessed by right-clicking on the Start button and selecting Disk Management. Then, select the hard drive you want to format and right-click on it. From the context menu, select "Format" to initialize the disk. If you encounter any errors during the format process, such as a "fatal device hardware error," consider using a professional disk wipe utility to completely write zeros to the hard drive.
Format The Disk
Step 1. Connect your drive to the computer.
Step 2. Right-click "This PC" > choose Manage > Disk Management.
Step 3. Right-click the drive > select format > click OK.
Step 4. Set the volume level, file system format > choose to Perform a quick format option > click OK to confirm.
Initialize The Disk
Step 1. Go to Disk Management > right-click the drive and choose Initialize Disk.
Step 2. Select the correct partition type (MBR or GPT) > click OK to confirm.
Solution 6. Wipe Faulty Hard Disk Completely
If a drive is not accessible due to a fatal device hardware error, a more thorough method than quick format can be used to attempt to fix it. This process should only be attempted after backing up the drive's contents, as it can be destructive.
Here you will use Qiling Disk Master Professional. If you don't have this software, please download and install it on your computer. Then, connect the hard drive with the fatal device hardware error to the computer and use Qiling Disk Master Professional to scan and repair the drive.
Step 1. Launch Qiling Disk Master, go to Tools > Disk Wipe and click it.
Step 2. Select Wipe disk and click Next. If you only want to wipe specific partition(s) or unallocated space, select the first option. If you want to wipe the entire disk, select the second option. If you want to wipe the entire disk, select the second option.
Step 3. Select the disk with fatal device hardware error and click Next.
Step 4. In the wiping method window, select Fill sectors with zero and click Proceed.
If you're wiping the system disk of your current computer, this software will complete the zero filling process under the Windows PE environment, so don't stop it if your computer restarts.
- ★Tips:
- Gutmann's method fills sectors with random data, while the DoD 5220.22-M standard uses a more secure method for wiping data.
- Disk Wipe is a feature in the Windows operating system that securely deletes data from a hard drive. It overwrites the data with random characters to prevent recovery.
Conclusion
The request failed due to a fatal device hardware error may be caused by various factors. To resolve this issue, users can try some of the solutions mentioned, such as checking for driver updates, running a full system scan, or using the built-in System File Checker tool.
To resolve the issue, you can try running the built-in Disk Cleanup tool, which can help remove temporary files and free up space. Alternatively, you can use a third-party disk cleanup tool like CCleaner or Glary Utilities to scan and remove unnecessary files.
If a fatal device hardware error occurs again or you experience other hard disk issues, you can restore files or the entire system from a backup, allowing you to quickly recover your computer.
Related Articles
- Top 3 Windows 10 Backup Options You Should Know
How to manage File History backup options in Windows 10? How to configure settings of Backup and Restore? In this post, I'll show you the way to do Windows 10 backup settings, and also an alternative with more backup options.