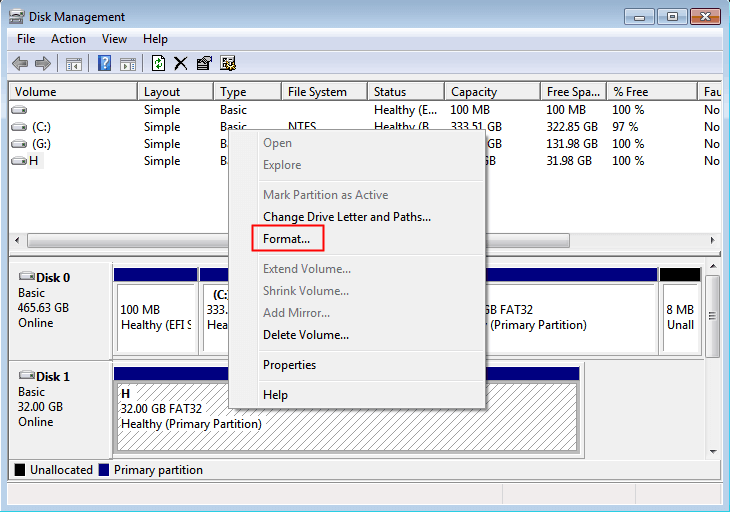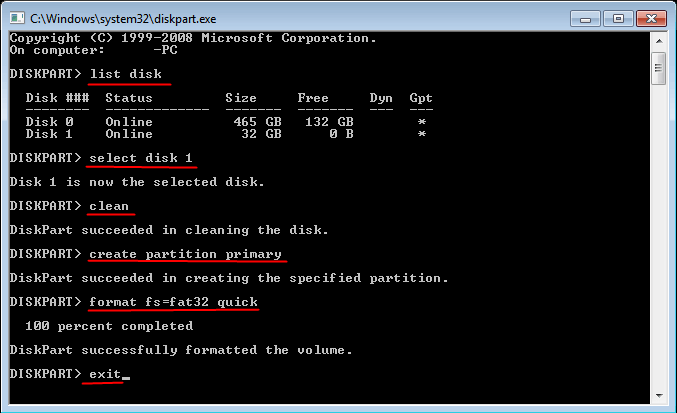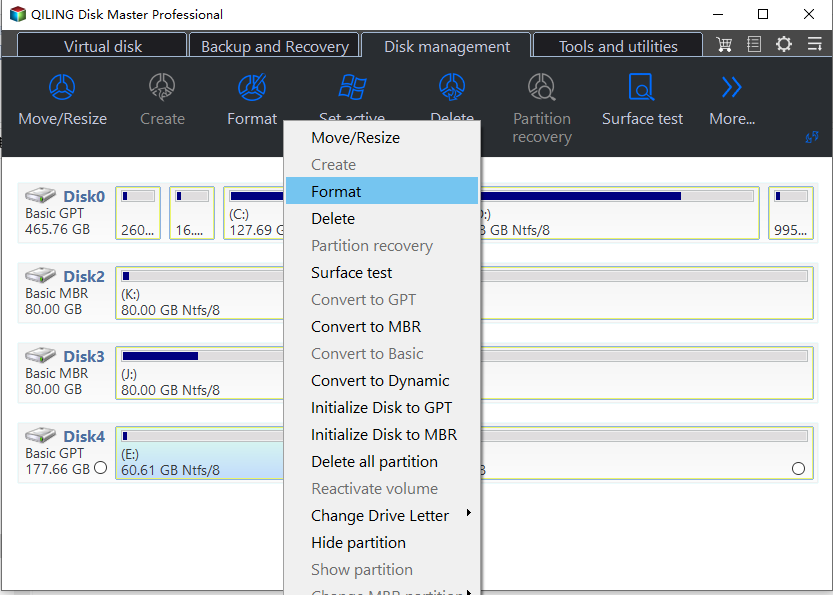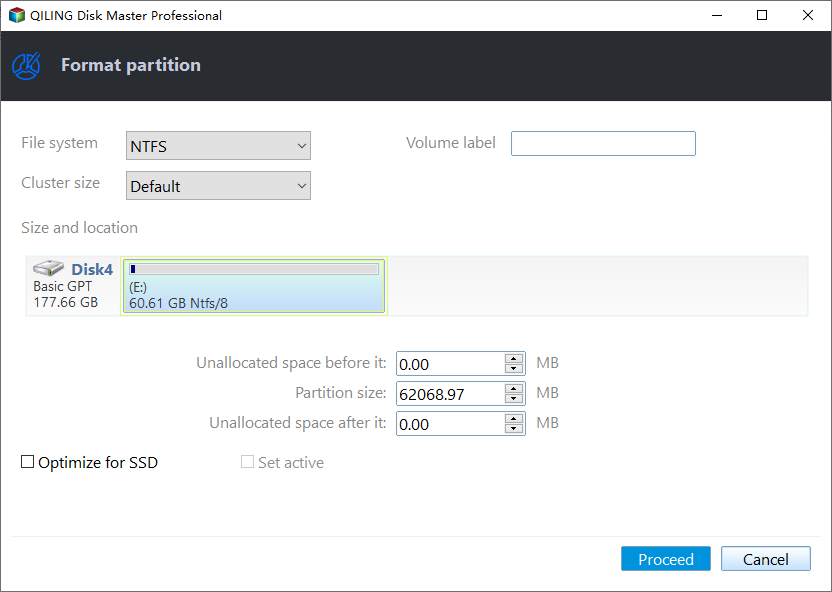How to Format Bootable USB Flash Drive to Normal in Windows 7, 8, 10, 11?
Why Need to Format Bootable USB Drive?
A bootable USB drive can be a helpful tool in various situations, allowing access to Windows PE or Linux environments if Windows is inaccessible, and aiding in backing up hard drives or systems without needing to boot Windows. Its portability and versatility make it a convenient option, as one bootable USB stick can be used on different computers.
Formatting a bootable USB stick may seem unnecessary with the convenience it brings, but as computing needs evolve, it may no longer meet requirements. In such cases, copying the bootable USB to another drive or formatting the current one in Windows 7 to create a new bootable device is an option. Alternatively, when the bootable USB is no longer needed, reformatting it to FAT32 for new files is a viable choice. Other situations may also necessitate formatting the bootable USB to normal, and understanding how to do so is key.
Can We Format Bootable USB Drive in Windows 11/10/8/7/XP?
The answer is yes, you can format a bootable USB drive in some cases, just like a normal USB drive, since it's only different in terms of starting programs and Windows pre-installed environment. On Windows, you can use Disk Management or Diskpart in Command Prompt to format a bootable USB drive.
To format a bootable USB drive on a Windows system, plug in the USB drive and open the Run box by pressing the Windows key + R. Type "diskmgmt.msc" and press Enter to launch Disk Management. In the Disk Management window, right-click on the USB drive and select "Format". Follow the on-screen instructions to complete the formatting process.
To create a bootable USB drive using Diskpart, start by typing "diskpart" in the Run box to open Command Prompt. Then, input the following commands in turn, pressing Enter after each one: to list all disks, select the USB drive, clean it, and finally, create a bootable disk. This process also allows you to format the bootable USB stick.
- list disk
- select disk X To create a bootable USB drive with Windows 10, follow these steps:
- clean
- create partition primary
- format fs=fat32 quick or format fs=ntfs quick (select one file system based on your own needs)
- exit
You can't format a bootable USB drive using the built-in formatting methods, and any operation is irreversible, so it's best to use a third-party tool to format it.
How to Format Bootable USB Drive via Qiling Disk Master?
Qiling Disk Master Professional is a reliable disk partition manager that allows users to format SD cards and USB drives in various operating systems, including Windows 11, 10, 8.1, 8, 7, XP, and Vista, and supports formatting to NTFS, FAT32, Ext 2, or Ext3 for different uses.
During the format process, you can also change the cluster size of the file system. If you just want to wipe data on the USB drive, the software supports wiping partitions up to 100 times. It has a user-friendly interface and offers a demo version, allowing you to try it out before purchasing.
1. 1. Insert the bootable USB drive into your computer while running Windows. 2.
2. Right-click the bootable flash drive and select "Format Partition".
3. Set file system and cluster size and volume label.
4. The virtual result is ready. Click "Proceed" to make it a real outcome.
Tips: If you want to make your USB drive bootable again, use the software to create a bootable device with Windows PE, which allows you to format your hard drive without needing to boot into Windows.
Qiling Disk Master is a tool that serves multiple purposes, including formatting a bootable USB drive, as well as being an Intenso, HP, and Lexar USB format utility. Additionally, it offers a "Recover Data" function to retrieve lost data after formatting, and allows for migrating an OS from a HDD to a SSD while keeping files on the HDD, and also tests disk speed for a disk check.
Related Articles
- How to Successfully Zero Fill Hard Drive from Bootable USB for Free?
Need to zero fill hard drive without booting system? You can download Qiling Disk Master to zero fill hard drive from a bootable USB. - How to Copy/Clone Bootable USB Drive to Another USB Drive?
A bootable USB drive can help you recover, repair and install an operating system. If you need to clone bootable USB drive to another USB drive, learn detailed steps from this page. - 3 Methods to Create Bootable USB Windows 10 [Full Guide]
Here, we collect three different methods to help you create bootable USB in Windows 10 easily and effectively. - How to Move Windows 10 Recovery Partition without Data Loss?
If Windows 10 Recovery partition is in the way of extending C: partition, you can move recovery partition in Windows 10 safely with a free tool.