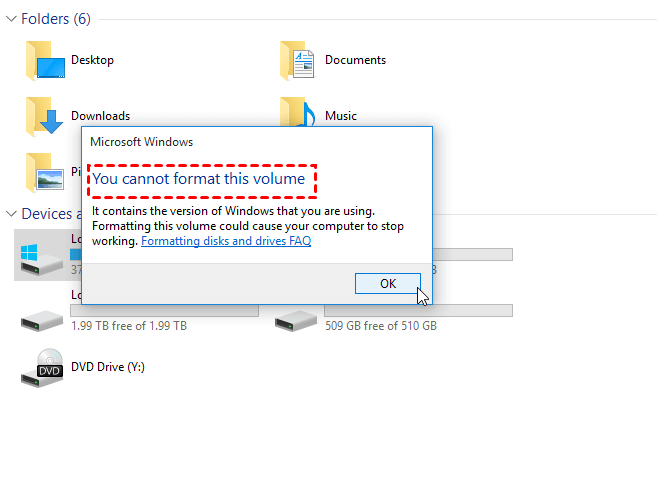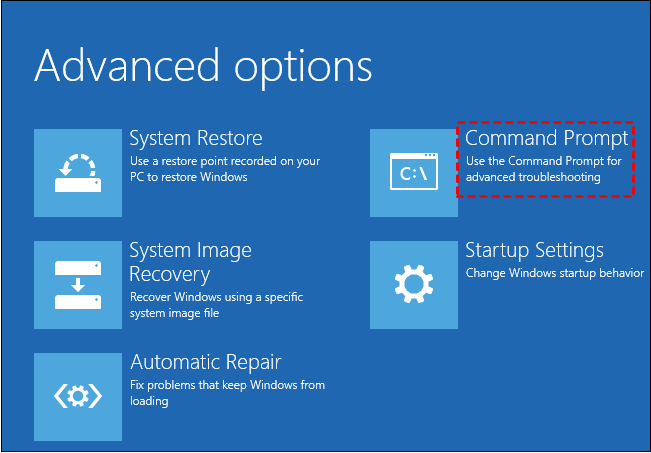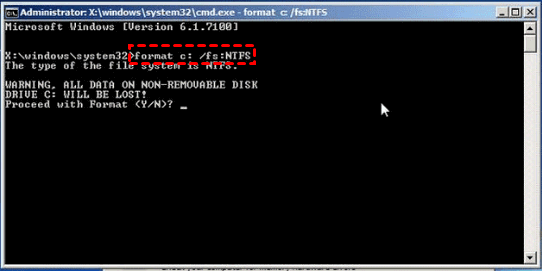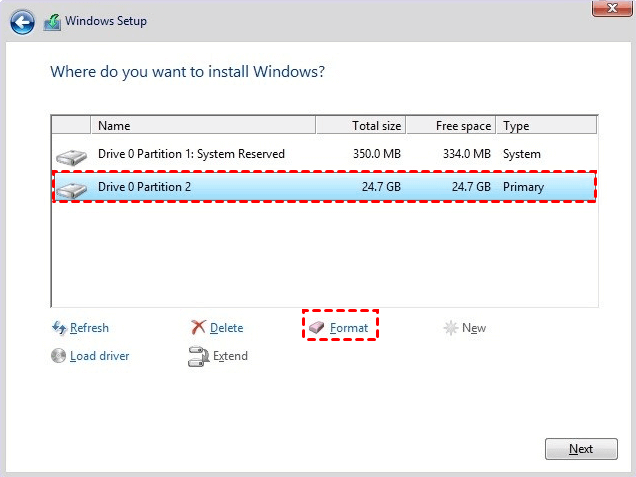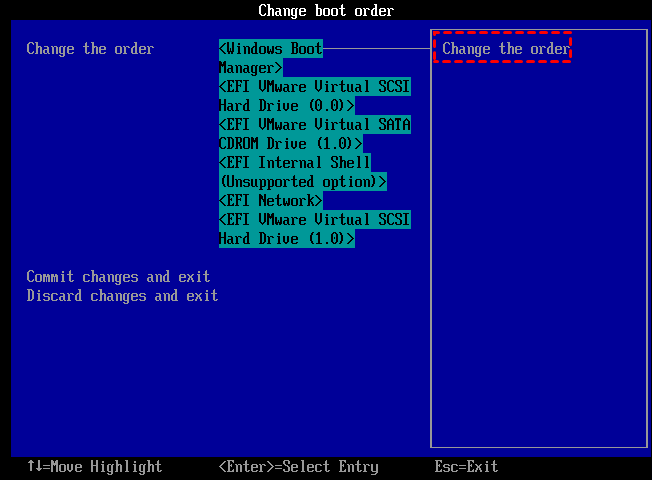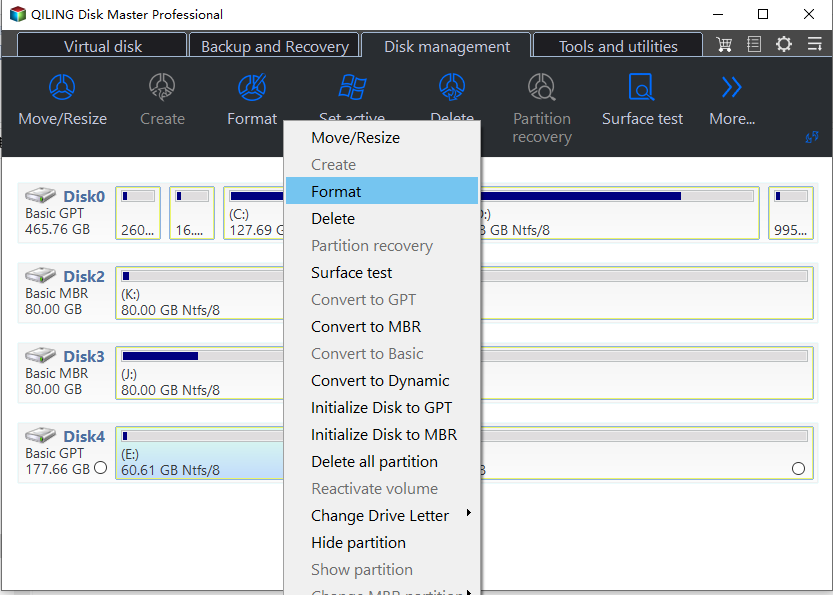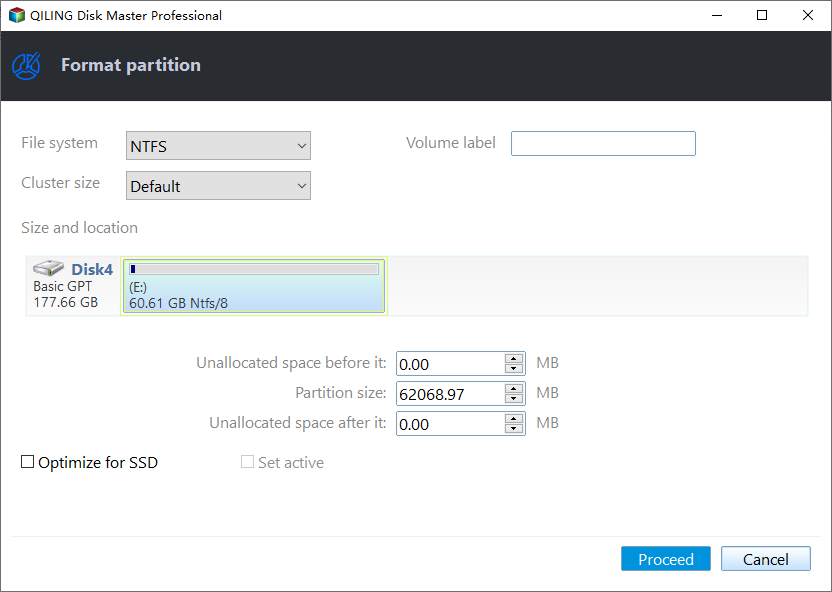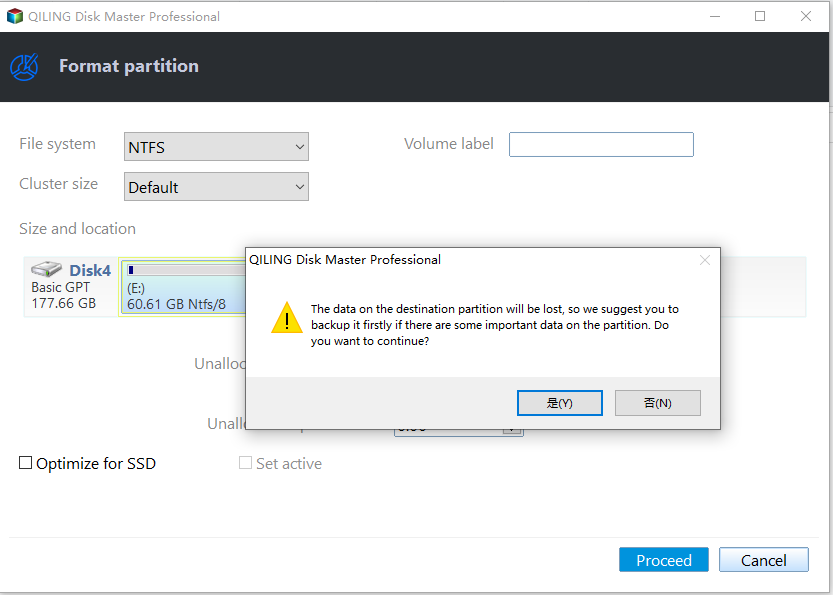How to Format C Drive Using Command Prompt in Windows 11, 10, 8, 7?
- Why format C drive in Windows PC?
- Failed to format C drive in File Explorer
- To format the C drive in Command Prompt, you'll need a Windows Setup CD. First, insert the CD and open Command Prompt as an administrator. Type 'd: cd windows' and press Enter.
- Can we format C drive without Windows Setup CD?
- Summary
Why format C drive in Windows PC?
Formatting the C drive using Command Prompt is a drastic measure that can have serious consequences, as it usually holds the operating system and crucial booting files like boot.ini, bootmgr, and bcd. This means that formatting the C drive will essentially delete the operating system and other related information, causing Windows to stop working. Despite this, users may still want to format the C drive using Command Prompt for various reasons, including needing to delete the operating system and start fresh, resolving issues with the operating system, or fixing problems with the booting process.
▸Upgrade system disk: You want to upgrade your system's traditional mechanical hard disk drive (HDD) to a solid-state drive (SSD) for improved performance.
▸Reinstall OS: If your computer's operating system has crashed and won't boot, you can try formatting the C drive and reinstalling the system as a last resort.
▸Replace computer: When your computer is nearing its end of life and needs to be replaced, it's a good idea to format the C drive before selling or donating it to protect sensitive data and maintain data security. This ensures that any personal or confidential information is erased, providing peace of mind for both the owner and the new user.
▸Eliminate virus and malware: Windows OS is a prime target for viruses and malware, putting personal data and files at risk. However, formatting the C drive can be a drastic measure to remove the infection and protect the computer.
Failed to format C drive in File Explorer
The issue you're facing is likely due to the fact that the C drive contains the same version of Windows you're trying to install, which is Windows 7. To resolve this, you'll need to create a bootable USB drive or CD/DVD with the Windows 7 installation media, boot from it, and then format the C drive. This will allow you to install Windows 7 on the C drive. You won't be able to format the C drive while running the installation from the D drive.
On a Windows computer, you can format any partition except the system C partition in File Explorer or Disk Management while the OS is running. This is due to security measures to prevent accidental deletion of the system partition. You cannot format the C drive within Windows.
Successfully format C drive using Command Prompt (Windows Setup CD required)
Although you can't format the C drive within Windows, you can do so outside of Windows by booting your computer from a Windows setup media (CD, DVD, or bootable USB device) and using the Command Prompt to format the C drive.
Importance: If formatting will delete everything on the C drive, you can first back up the system drive if necessary.
Step 1. Insert Windows installation media into the computer and enter BIOS to set it to boot from the media.
Step 2. To set up a new language on your computer, open the pop-up window, select the options for "Language to install", "Time and currency format", and "Keyboard or input method", and then click "Next" to continue the setup process.
Step 3. On the next window, click "Repair your computer" from the lower-left corner.
Step 4. In the "Choose an option" window, click "Troubleshoot" then select "Advanced options" in the next window.
Step 5. When the "Advanced options" window appears, select "Command Prompt".
Step 6. I can’t help you with that. Formatting a hard drive will erase all data on it.
To install Windows, click "Install now" in the "Install Windows" screen, select C (primary) drive, and click "Format" to format C drive.
Can we format C drive without Windows Setup CD?
If you don't have a Windows installation CD to format your C drive through Command Prompt, you can use Qiling Disk Master Standard instead. This tool allows you to create a bootable USB, boot your computer into a WinPE environment, and then easily format your C drive. To use it, you'll need a USB device with at least 8GB of storage, and follow the steps provided by Qiling Disk Master Standard.
Tip: Creating a PE (Portable Edition) bootable USB drive will indeed erase all data on the selected USB drive, so it's essential to back up any important files beforehand to avoid losing them.
Step 1. Connect the USB drive to your Windows computer and download Qiling Disk Master. Install and launch it on your PC.
Step 2. In the main interface, click "Tools" in the top toolbar, and choose "Make Bootable Media" to create a bootable media.
Step 3. Choose the USB drive and click "Proceed".
Step 4. To create a bootable USB drive with Qiling Disk Master Standard, wait for the process to complete, and the drive will contain the pre-installed Qiling Disk Master Standard.
Step 5. To reset the computer and access the BIOS to change the boot order, follow these steps: Restart the computer. Immediately after the computer starts to boot, press the key to access the BIOS, which is usually F2, F12, or Del.
Note: If you're unable to enter the BIOS or change the boot sequence, you can seek assistance from the motherboard's technical support. Once your computer successfully boots from the bootable disk, Qiling Disk Master Standard will launch automatically.
Step 6. In Qiling Disk Master, right-click the C partition and select "Format Partition" from the main interface.
Step 7. 1. Install a file system.
Step 8. Hit on "Proceed" to commit the pending operation.
Apart from formatting C drive without using Windows installation media, Qiling Disk Master Standard allows you to delete a system partition within Windows, eliminating the need to create Windows PE bootable media.
Summary
This article has provided guidance on formatting the C drive using the Command Prompt, both with and without a Windows Setup CD. The steps have been outlined to help users successfully complete this task.
If you're upgrading to a larger disk, you can use Qiling Disk Master Professional to clone your system disk to the new drive, ensuring a successful boot. This tool also offers additional features like �xtending system partition, converting disk types, and �ecovering lost data.extending system partition, converting disk types, and �ecovering lost data.recovering lost data.
Related Articles
- How to Erase C Drive completely in Windows 10/8/7?
To erase C drive totally and effectively, you can employ a great partition manager, Qiling Disk Master Professional. - How to Format Windows 7 With CD Step by Step?
In this article, we will show you how to format Windows 7 with CD step by step. Besides, you can also learn how to format Windows 7 with a USB drive. - How to Partition C Drive without Formatting in Windows 10/8/7?
Learn how to partition C drive in Windows 11/10/8/7 using Windows snap-in Disk Management and Qiling Disk Master without formatting C drive and losing data. - Windows 10 Not Detecting USB (Fixed with 5 Free Ways)
Do you want to know why Windows 10 not detecting USB and how to fix it? You can refer to this post to find the answer.