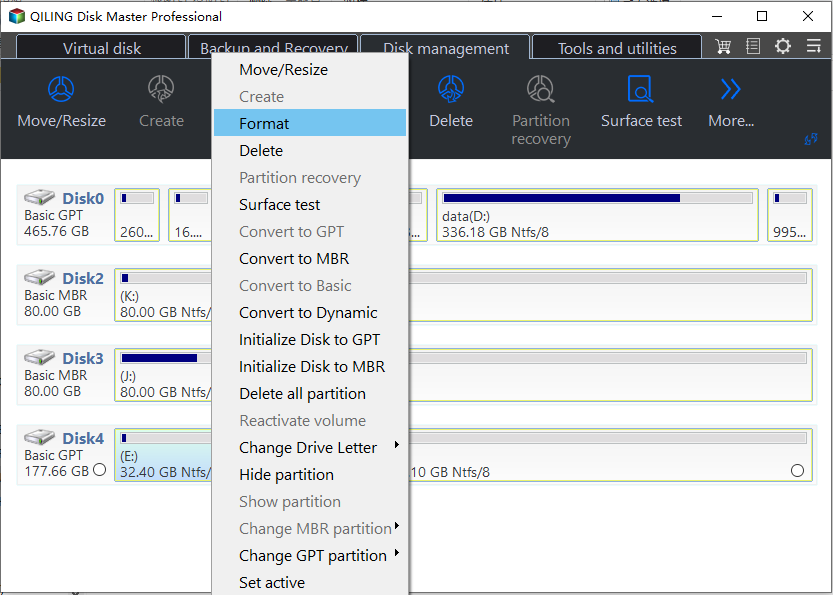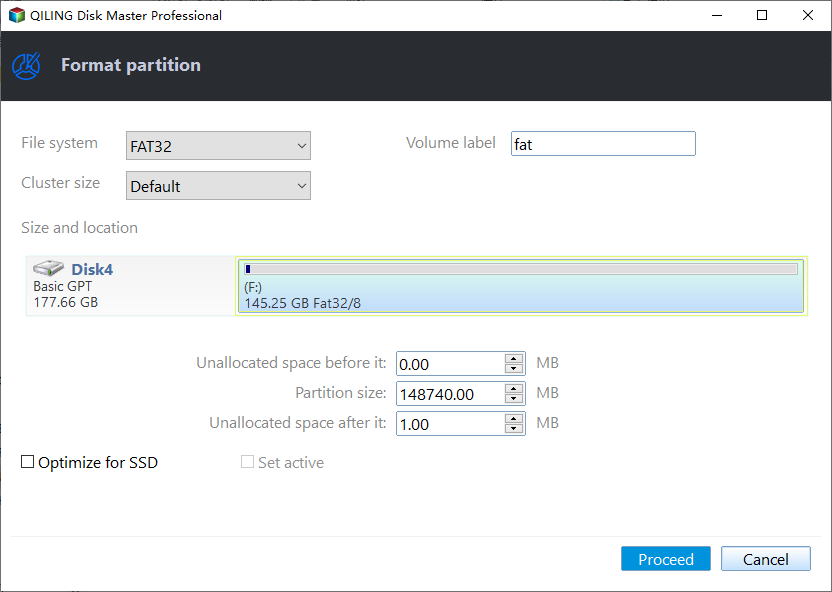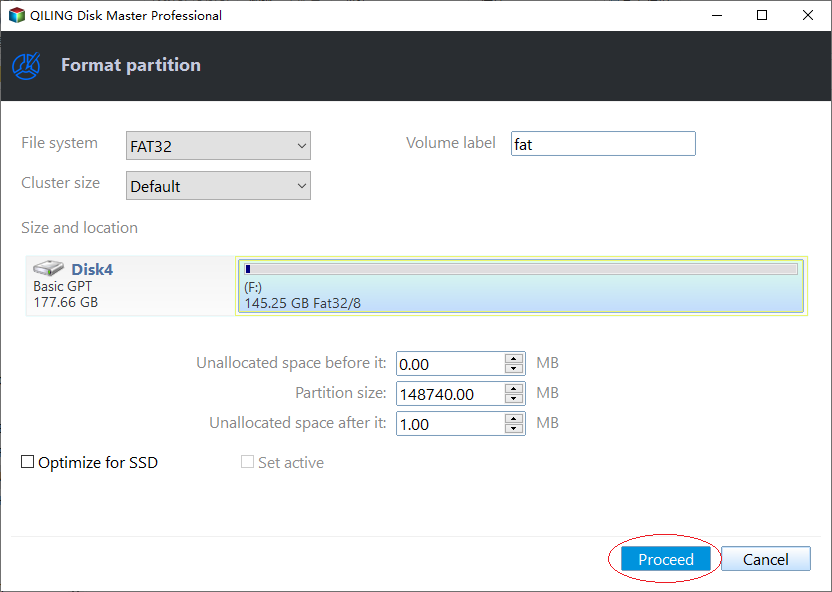Freeware to Format exFAT to FAT32 in Windows 7,8,10
Why need to format exFAT to FAT32 in Windows 7?
Before you try to format exFAT to FAT32 on Windows 7/8/10, you may want to learn what exFAT and FAT32 are and the difference between them.
FAT32 and exFAT are common file systems that can be recognized by Windows. Another readable file system in Windows is NTFS. FAT32 is the first of three file systems compatible with Windows, which makes it also the most compatible one. For instance, some users format SD card for 3DS, Android, PS3/4, XBOX360, etc. It worth mentioning that to use storage device in both Windows OS and Mac OS, exFAT is the best choice.
Removable devices like USB flash drive, SD card, Pen drive, portable hard drive are usually formatted with FAT32 and exFAT by default. Generally speaking, if the capacity of device greater than 32GB, it will be formatted with exFAT. If not, FAT32.
Why some users want exFAT format to FAT32 on Windows 7 or Windows 10? The answer is obvious. With the development of technology, more and more removable drives come with big capacity such as 64GB in size, 128GB in size and 500GB in size. Take FAT32's compatibility into consideration, people would like make FAT32 on large drive so that they can use it on more devices.
How to format exFAT to FAT32 in Windows 7?
To format drive with FAT32 from exFAT, you can turn to Windows built-in formatting utilities. However, whatever utility you'll use, make sure the drive you want to format is no bigger than 32GB.
Tips:
✎All data will be lost. Please backup important files if any.
✎If the drive like external hard drive is not partitioned before, the first time you plug it in Windows you'll get a prompt to format it.
1. Format exFAT to FAT32 with File Explorer
Double click Computer on the desktop to open Windows File Explorer. Right click the drive you want to format and select Format…. In the pop-up window, choose FAT32 under File System tab. Make sure you have checked Quick Format.
2. Format partition to FAT32 from exFAT in Disk Management
Right click Computer and select Manage to open Disk Management. Right click the partition you want to format and select Format….Choose FAT32 in the next page and proceed formatting.
3. Format exFAT to FAT32 via CMD
Type "cmd" in search box and run cmd as administrator. Type: format H: /FS:FAT32 (where H: is your drive letter) and press Enter. If it asks for confirmation, type Y. If the partition has no partition label, you'll get prompt to edit that. You can ignore that by pressing Enter or type what you like.
Can't format exFAT to FAT32 only exFAT in Windows 7/10?
It is clear that formatting exFAT to FAT32 in Windows 7 is fairly easy. Nevertheless, some users found that they can only format to exFAT not FAT32 in Windows 7 and Windows 10. That is, when they format a partition, there is no "FAT32" only exFAT under the File System tab. Or you'll get "The volume is too big for FAT32" or "Windows cannot complete the format" error when you try to format to FAT32 with Command Prompt or Disk Management. Why?
As covered, the drive to be formatted through Windows tools has to be smaller than 32GB. If not, aforementioned situations are likely to occur. In a word, Windows does not allow users to format 32GB+ large drive to FAT32, for example, you cannot format 32GB, 64GB, 128GB, 1TB or 2TB hard drive to FAT32 by using mentioned three methods. Well, then what you can do?
Free software to format large exFAT drive to FAT32 successfully
When the Windows built-in tools cannot format exFAT to FAT32 due to its large capacity, it is a good idea to switch to third-party formatting program. Here we highly recommended the free partition manager: Qiling Disk Master Standard.
This software can format any type of drive/partition to any desired file system . In other words, it will format partition or drive on external/internal hard drive, USB flash drive, SD card, Pen drive, Thumb drive, etc. to FAT32 no matter how large the partition/drive is (surely smaller than 2TB). The software has a user-friendly interface so even a computer novice can do a great job. Download (Windows 11/10/8/7/XP/Vista supported) freeware and have a try.
This part will take formatting 128 GB USB flash drive from exFAT to FAT32 in Windows 7 for example. In the first place, connect the 128 GB USB drive to your computer and make sure it is detected. Install and run Qiling Disk Master Standard.
Step 1. Right click the 128GB USB stick and select Format Partition.
Step 2. At this window, edit Partition Label, select FAT32 File System and choose a desired Cluster Size if you want to.
Step 3. Preview the outcome. Click Proceed after your confirmation.
Above steps also represents how to format exFAT to FAT32 in Windows 10, Windows 8 and Windows XP/Vista. To finish such formatting tasks in Windows Server, you can use the Qiling Disk Master Server instead.
Verdict
In a nutshell, the free Qiling Disk Master can make up the limitations of Windows native tools, i.e. cannot format drive or partition which is larger than 32GB to FAT32. Besides that, it is also help Windows users clone/merge/move/resize/wipe or check partition. More helpful features such as partition alignment, command line partitioning, quick partition, change serial number, change partition type ID, etc can found in its Professional edition.
Related Articles
- 4 Methods: Free Convert exFAT to NTFS in Windows 10, 8, 7 Easily
If you want to convert exFAT to NTFS in Windows 11, 10, 8, 7, there are 4 methods you can try. All of them can help you change exFAT to NTFS effectively. - Copy exFAT Partition to another Drive in an Easy and Safe Way
To copy exFAT partition from one disk to another, you can employ Qiling Disk Master. - How to Format 2TB or 1TB hard drive to FAT32 Successfully in Windows 10, 8, 7?
If you want to format a 2TB hard drive to FAT32 file system for better compatibility, you can use the free Qiling Disk Master Standard, which can format large hard drive to FAT32 with ease in Windows 11, 10, 8, 7 computer.